ubuntu10.10 64bitをVMware Playerにインストールする [How to]
isoイメージを入手する為にUbuntuのサイトに行く。
日本語Rimexの場合はにUbuntu Japanese Teamのサイトからダウンロードするが64bit版がほしければ英語のサイトからダウンロードする。
サイトの構成は頻繁に変わるようだがダウンロードページに行く。
64-bitを選びDownload startedをクリックする。
簡易インストーラーを使用せずにインストールする。
VMware Playerを立ち上げる。
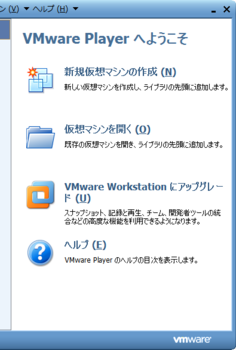
[新規仮想マシン作成]をクリックする。
新しい仮想マシンウイザードが開く。
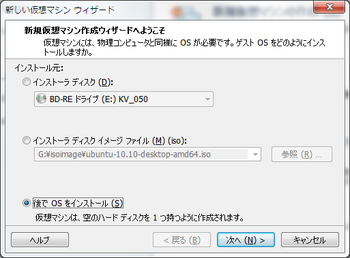
[後でOSをインストール]を選択する。[次へ]。
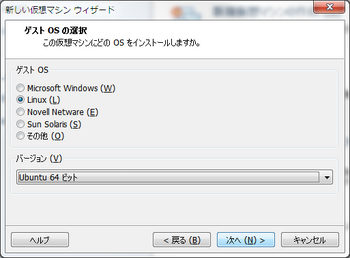
[Linux]を選択。
バージョンを[Ubuntu 64]にする。
[次へ]。
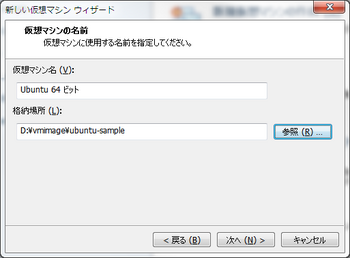
格納場所を変更する。
仮想マシン名も変更するのだが忘れてしまった。後で変更する。
[次へ]。
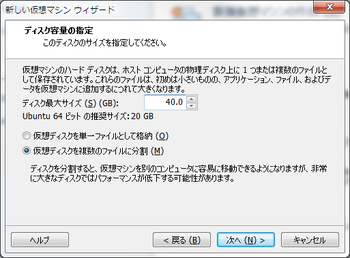
20GBだと狭いので40GBにする。
[仮想ディスクを複数のファイルに分割]を選択。
[次へ]。
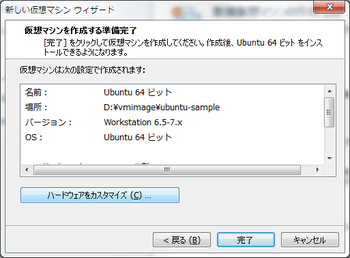
[ハードウェアをカスタマイズ]をクリック。
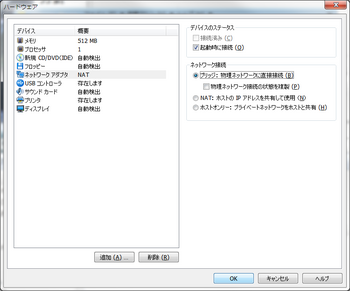
[ネットワークアダプタ]をクリック。
ネットワーク接続を[ブリッジ]に変更する。
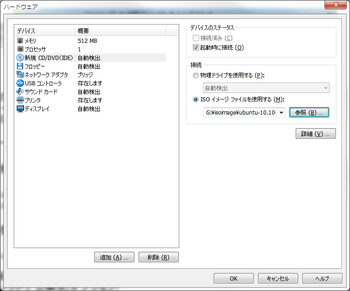
[新規CD/DVD]をクリック。
[ISOイメージファイルを使用する]を選択する。
[OK]をクリック。
仮想マシンを作成する準備完了の画面に戻る。
[完了]をクリック。
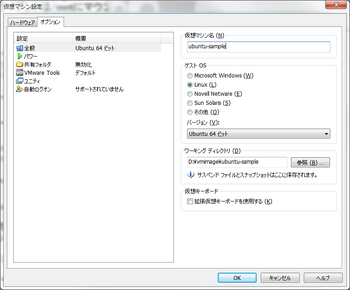
[仮想マシン設定の編集]をクリックする。
[オプション]タブを選択する。
仮想マシン名を変更。
[OK]をクリック。

[仮想マシンの再生]をクリック。
キーボードとマウス以外のUSBデバイスが接続されているとこの画面が出る。
USBシリアル変換ケーブルが2本接続されている。
[OK]をクリック。
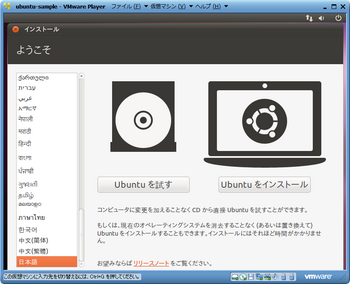
[日本語]を選択。選択欄の一番下にある。
[Ubuntuをインストール]をクリック。
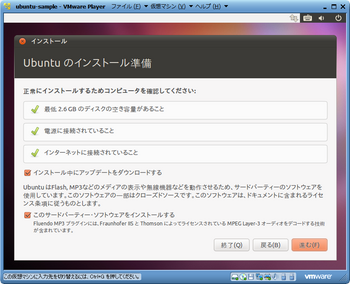
[インストール中にアップデートをダウンロードする]にチェックを入れる。
[このサードパーティ・ソフトウェアをインストールする]にチェックを入れる。
[進む]をクリック。
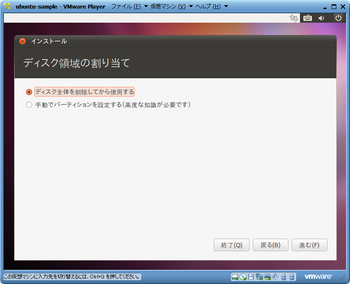
[進む]をクリック。
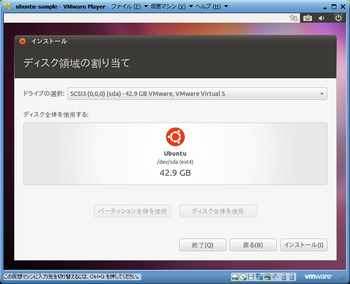
[インストール]をクリック。
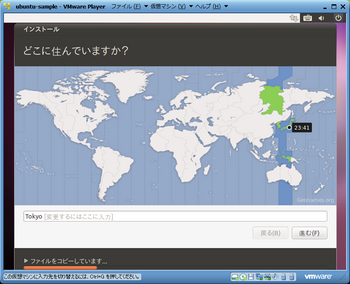
変更しないので[進む]をクリック。
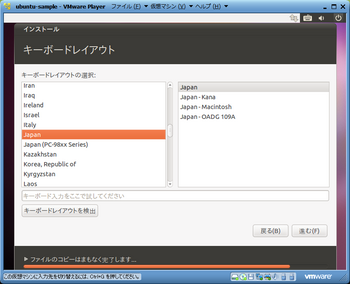
変更しないので[進む]をクリック。
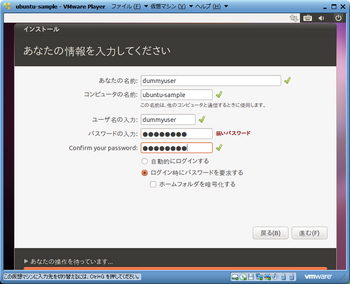
名前、コンピュータ名、ユーザー名、パスワードを入力する。
パスワードが弱いので警告を受けている。
[進む]をクリック。

インストールが始まる。
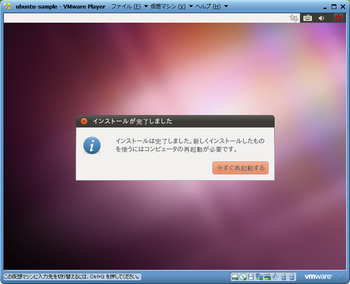
[今すぐ再起動]をクリックする。
しばらく待っていても再起動しないので仮想マシンメニューからCtrl-Alt-Delの送信を選択。
再起動する。
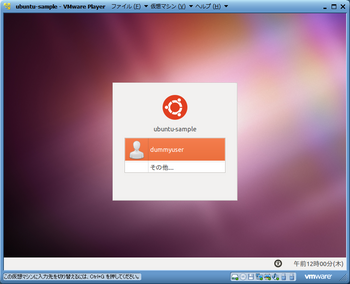
再起動すると起動シーケンスが始まりその後ログイン画面が表示される。
VMware Player3.1.4で音声出力がHDMIの場合Ubuntuだと音がでない。
(サウンドデバイスの認識がうまくいかない)
virtual boxだと音がでるので音声出力がHDMIでなおかつ音が出したい人はVMware Playerではなくvirtual boxを使用する。VMware Playerで音が出したい場合はUSBスピーカー等を使用する。
関連リンク
日本語Rimexの場合はにUbuntu Japanese Teamのサイトからダウンロードするが64bit版がほしければ英語のサイトからダウンロードする。
サイトの構成は頻繁に変わるようだがダウンロードページに行く。
64-bitを選びDownload startedをクリックする。
簡易インストーラーを使用せずにインストールする。
VMware Playerを立ち上げる。
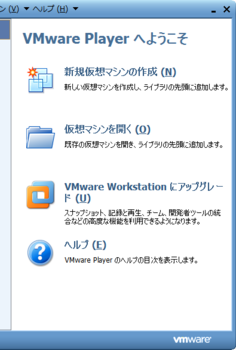
[新規仮想マシン作成]をクリックする。
新しい仮想マシンウイザードが開く。
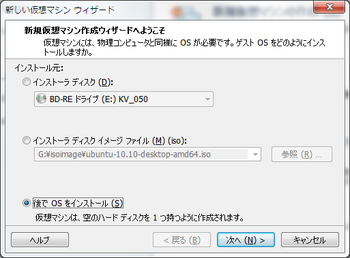
[後でOSをインストール]を選択する。[次へ]。
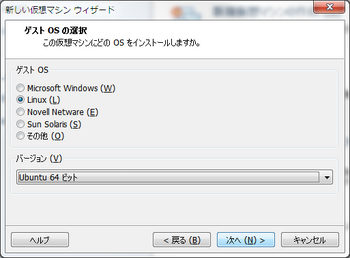
[Linux]を選択。
バージョンを[Ubuntu 64]にする。
[次へ]。
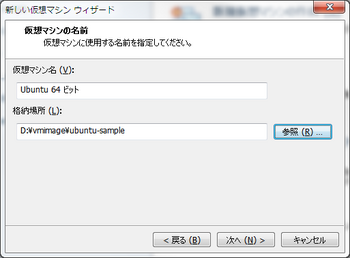
格納場所を変更する。
仮想マシン名も変更するのだが忘れてしまった。後で変更する。
[次へ]。
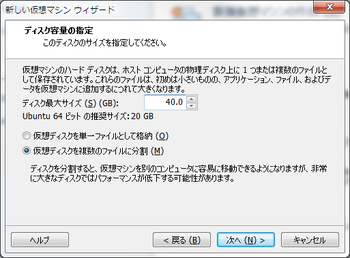
20GBだと狭いので40GBにする。
[仮想ディスクを複数のファイルに分割]を選択。
[次へ]。
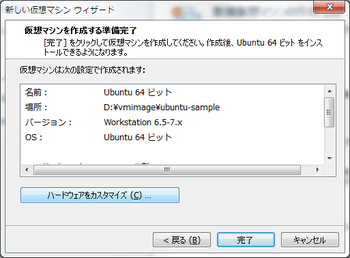
[ハードウェアをカスタマイズ]をクリック。
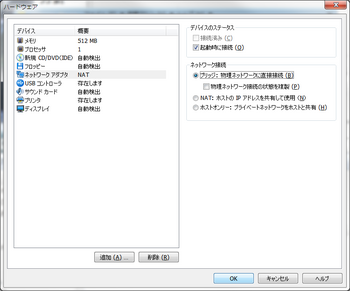
[ネットワークアダプタ]をクリック。
ネットワーク接続を[ブリッジ]に変更する。
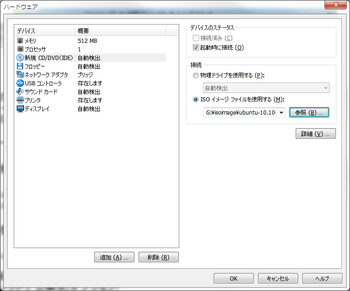
[新規CD/DVD]をクリック。
[ISOイメージファイルを使用する]を選択する。
[OK]をクリック。
仮想マシンを作成する準備完了の画面に戻る。
[完了]をクリック。
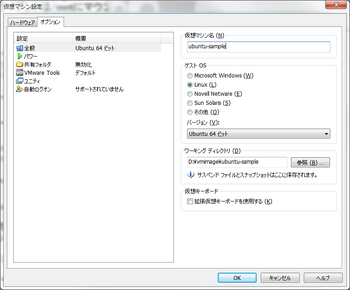
[仮想マシン設定の編集]をクリックする。
[オプション]タブを選択する。
仮想マシン名を変更。
[OK]をクリック。

[仮想マシンの再生]をクリック。
キーボードとマウス以外のUSBデバイスが接続されているとこの画面が出る。
USBシリアル変換ケーブルが2本接続されている。
[OK]をクリック。
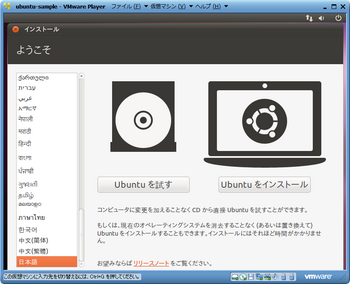
[日本語]を選択。選択欄の一番下にある。
[Ubuntuをインストール]をクリック。
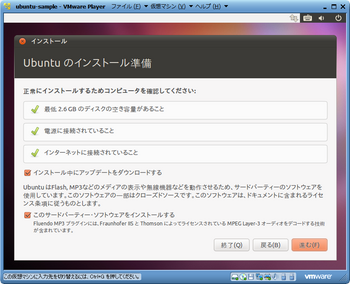
[インストール中にアップデートをダウンロードする]にチェックを入れる。
[このサードパーティ・ソフトウェアをインストールする]にチェックを入れる。
[進む]をクリック。
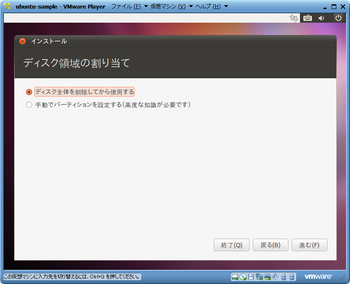
[進む]をクリック。
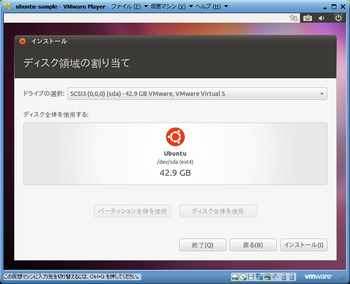
[インストール]をクリック。
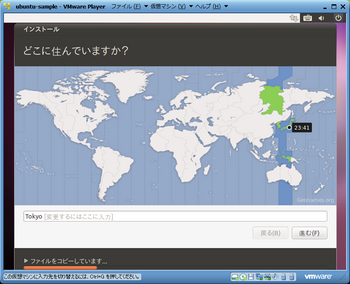
変更しないので[進む]をクリック。
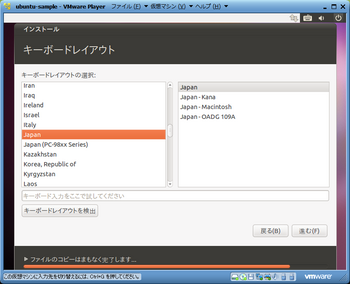
変更しないので[進む]をクリック。
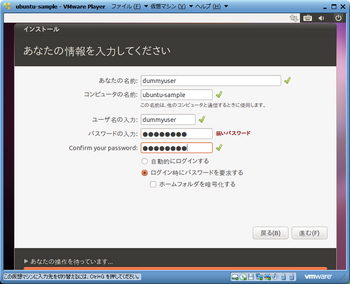
名前、コンピュータ名、ユーザー名、パスワードを入力する。
パスワードが弱いので警告を受けている。
[進む]をクリック。

インストールが始まる。
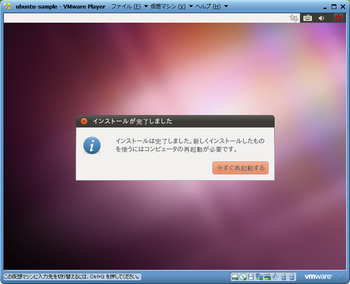
[今すぐ再起動]をクリックする。
しばらく待っていても再起動しないので仮想マシンメニューからCtrl-Alt-Delの送信を選択。
再起動する。
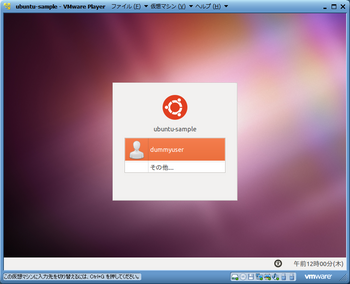
再起動すると起動シーケンスが始まりその後ログイン画面が表示される。
VMware Player3.1.4で音声出力がHDMIの場合Ubuntuだと音がでない。
(サウンドデバイスの認識がうまくいかない)
virtual boxだと音がでるので音声出力がHDMIでなおかつ音が出したい人はVMware Playerではなくvirtual boxを使用する。VMware Playerで音が出したい場合はUSBスピーカー等を使用する。
関連リンク
- 「VirtualBoxでUbuntu 11.04のUnityインターフェースを有効にする」
- 「Ubuntu 11.04 64bitにAndroidアプリ開発環境を構築する」
- 「Ubuntu 11.04 64bitのEclipceのインストールと日本語化の手順」
- 「Ubuntu 11.04 64bitのインストール」
- 「Ubuntu 10.10を11.04にアップグレードする(64bit)」
- 「Ubuntu desktop 10.10 64bitにAndroidアプリ開発環境を構築するその3」
- 「Ubuntu desktop 10.10 64bitにAndroidアプリ開発環境を構築するその2」
- 「Ubuntu desktop 10.10 64bitにAndroidアプリ開発環境を構築するその1」
- 「Ubuntu desktop 10.10 64bitにaptitudeをインストールする」
- 「ubuntu10.10 64bitにEclipseをインストールし日本語化する」
- 「VMware Playerで作成したUbuntu 10.10 64ビットの仮想マシンをVirtualBoxで使用する。」
- 「fedora 14 64bitをVMware Playerにインストールする」




コメント 0