fedora 14 64bitをVMware Playerにインストールする [How to]
「fedora prpject」のサイトに行く。
[1][2][3][4]と切り換わるページの[1]に表示されている[その他のオプション]をクリック。
Gnome desktop の64bit版をダウンロードする。
ファイル名はFedora-14-x86_64-Live-Desktop.isoになる。
VMwareの仮想マシンを作成する。
作成方法は「ubuntu10.10 64bitをVMware Playerにインストールする」と同じように行う。
仮想マシンが作成できたら仮想マシンの再生を行う。
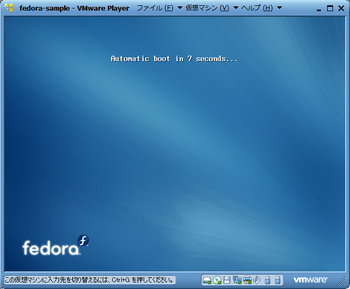
カウントダウンが行われる。
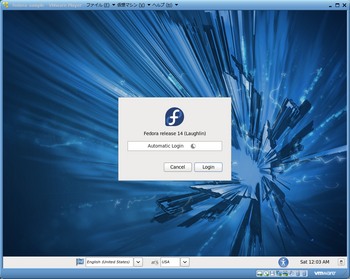
ライブCDのログイン画面になる。
旗のアイコンがある場所が言語を表している。
Englishと表示されている。
隣のボタンをクリックしotherを選ぶ。
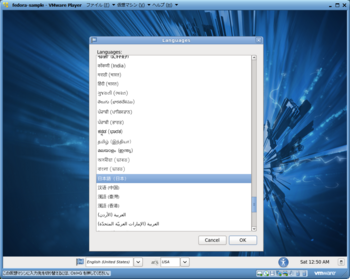
言語選択のウインドウが開く。
日本語を選択しOKをクリックする。
同じようにキーボードがUSAになっているのでボタンをクリックしotherを選択するとキーボードレイアウトの選択ウインドウが開く。
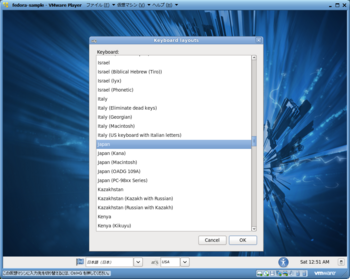
Japanを選択しOKをクリック。
ログインする。

フォルダ名を日本語に変更するかと聞かれるので[名前を変更する]をクリックする。
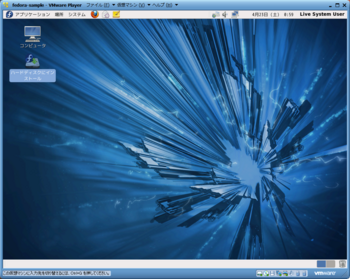
[ハードディスクにインストール]をダブルクリックする。
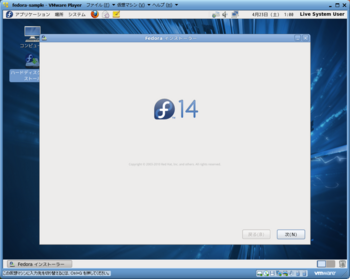
インストーラーが起動する。[次]

日本語になっている。[次]

[基本ストレージ]のまま[次]

[全てを再初期化]をクリックする。

ホスト名を変更する。[次]
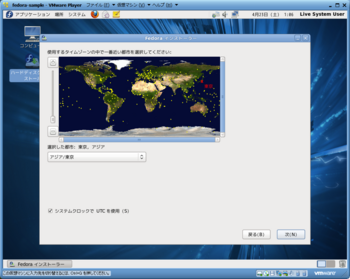
システムクロックでUTCを使用のチェックは外したほうがよが外すのを忘れた。
これを外さないと時間が9時間ずれる。[次]
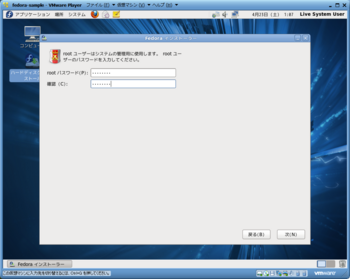
パスワードを入力する。確認用も入力する。[次]
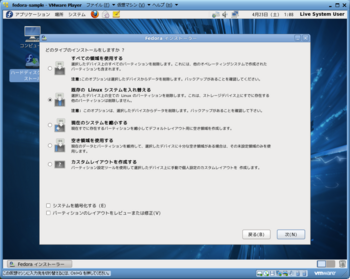
[次]

[変更をディスクに書き込む]をクリック。
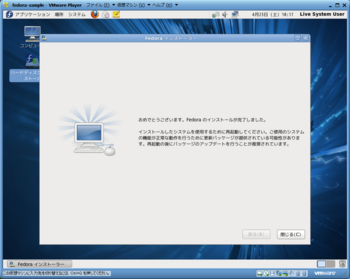
[閉じる]
LiveCDのディスクトップに戻るので再起動する。

[進む]
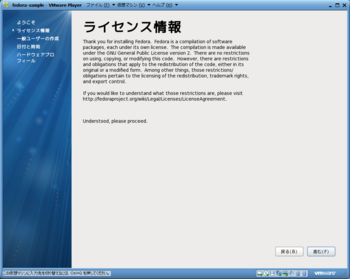
[進む]
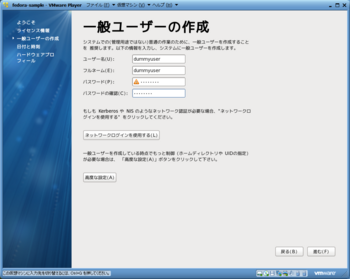
ユーザー名、フルネーム、パスワード、パスワードの確認を入力する。
[進む]
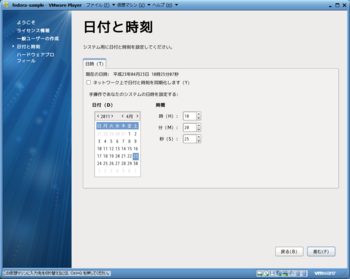
[進む]

[プロフィールを送信する]に変更して[終了]
ログイン画面になる。
Fedora14もUbuntuと同じくVMware Player上のHDMI経由では音声が出ない。
関連リンク
[1][2][3][4]と切り換わるページの[1]に表示されている[その他のオプション]をクリック。
Gnome desktop の64bit版をダウンロードする。
ファイル名はFedora-14-x86_64-Live-Desktop.isoになる。
VMwareの仮想マシンを作成する。
作成方法は「ubuntu10.10 64bitをVMware Playerにインストールする」と同じように行う。
仮想マシンが作成できたら仮想マシンの再生を行う。
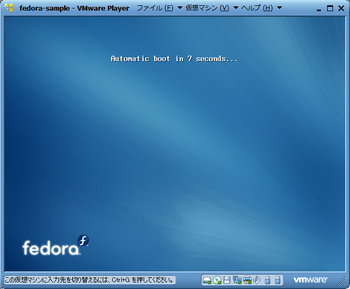
カウントダウンが行われる。
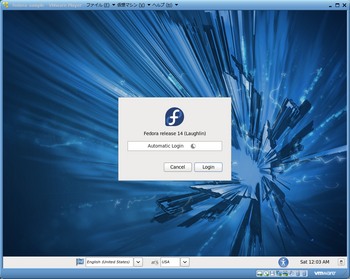
ライブCDのログイン画面になる。
旗のアイコンがある場所が言語を表している。
Englishと表示されている。
隣のボタンをクリックしotherを選ぶ。
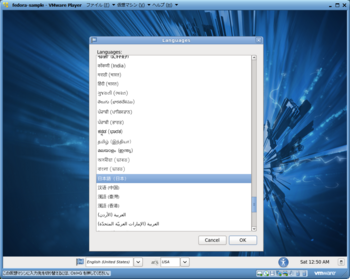
言語選択のウインドウが開く。
日本語を選択しOKをクリックする。
同じようにキーボードがUSAになっているのでボタンをクリックしotherを選択するとキーボードレイアウトの選択ウインドウが開く。
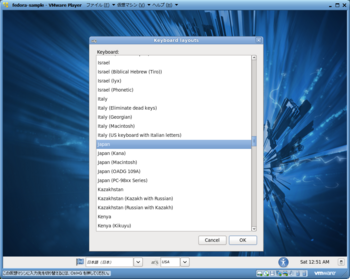
Japanを選択しOKをクリック。
ログインする。

フォルダ名を日本語に変更するかと聞かれるので[名前を変更する]をクリックする。
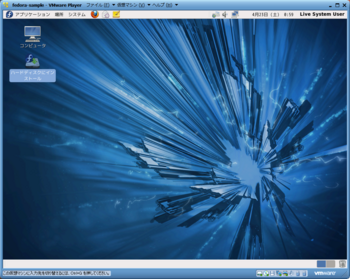
[ハードディスクにインストール]をダブルクリックする。
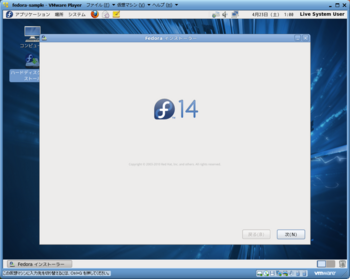
インストーラーが起動する。[次]
日本語になっている。[次]
[基本ストレージ]のまま[次]
[全てを再初期化]をクリックする。
ホスト名を変更する。[次]
システムクロックでUTCを使用のチェックは外したほうがよが外すのを忘れた。
これを外さないと時間が9時間ずれる。[次]
パスワードを入力する。確認用も入力する。[次]
[次]
[変更をディスクに書き込む]をクリック。
[閉じる]
LiveCDのディスクトップに戻るので再起動する。
[進む]
[進む]
ユーザー名、フルネーム、パスワード、パスワードの確認を入力する。
[進む]
[進む]
[プロフィールを送信する]に変更して[終了]
ログイン画面になる。
Fedora14もUbuntuと同じくVMware Player上のHDMI経由では音声が出ない。
関連リンク
- 「frdora 14 x86_64を15 x86_64にアップグレードする」
- 「fedora 15 x86_64をインストールする」
- 「fedora 14 64bit (x86_64)にAndroidアプリ開発環境を構築するその3」
- 「fedora 14 64bit (x86_64)にAndroidアプリ開発環境を構築するその2」
- 「fedora 14 64bit (x86_64)にAndroidアプリ開発環境を構築するその1」
- 「fedora 14 64bitにEclipseをインストールする」
- 「fedora 14 64bitをVMware Playerにインストールする」
タグ:Fedora




コメント 0