scientificlinux 6.0 x86_64にAndroidアプリ開発環境を構築するその1 [code]
「世界を目指せ!Androidアプリ開発入門 第2回 Androidアプリ開発のための環境構築」を参考にしている。
Android SDKをインストールする必要がある。「Android developers Installing the SDK」にインストール方法やシステム要件が記述されている。
コマンドラインの操作でsudoを使用している。sudoの設定は「sudoを設定する」に記述してある。
32bitアプリケーションを動かすライブラリが必要になる。インストールする。
32bit版のパッケージをインストールするにはArchをi686に指定する。
$ sudo yum install libstdc++.i686 ncurses-libs.i686 libXext.i686 zlib-devel.i686
JDKはjava-1.6.0-openjdkがインストールされているのでこれを使用する。
Android SDKをインストールする。
「Download the Android SDK」から32bit linux用のパッケージをダウンロードする。
$ wget http://dl.google.com/android/android-sdk_r11-linux_x86.tgz
正常にダウンロードしたか確認する。
android-sdk_r11-linux_x86.tgzのMD5SUMの値は026c67f82627a3a70efb197ca3360d0aだ。
(SDKのバージョンが違えばMD5SUMの値も変わる。)
$ md5sum android-sdk_r11-linux_x86.tgz | grep 026c67f82627a3a70efb197ca3360d0a
026c67f82627a3a70efb197ca3360d0a android-sdk_r11-linux_x86.tgz
/opt以下に展開することにする。
$ sudo tar zxf android-sdk_r11-linux_x86.tgz -C /opt
このディレクトリに一般ユーザーの権限で書き込める必要がある。
所有権を変更するかパーミッションを変更する必要がある。
パーミッションを変更する。
$ sudo chmod -R a+w /opt/android-sdk-linux_x86
(一般ユーザーに書込み権を与えるよりもAndroidの開発グループを作成し所有権をそのグループに与えユーザーにそのグループを追加した方が良いが、説明が簡単なので一般ユーザーに書込み権を与えている。)
実行パスを通す。
$ nano ~/.bashrc
nanoを使用しているがviでもgeditでもemacsでももちろん構わない
いちばん後ろに以下の内容を追加する。
Eclipseを起動してAndroid Development Tools(ADT)プラグインをインストールする。

[ヘルプ]-[新規ソフトウェアのインストール]を選択する。
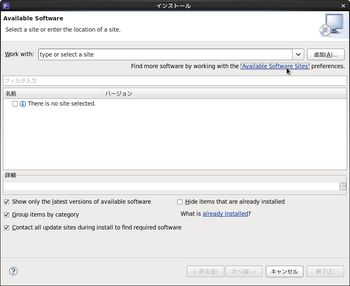
プラグインのインストールウインドウが開く。
[ Available Software Sites]をクリックする。
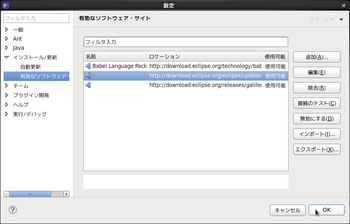
[http://download.eclipse.org/releases/helios]を選択する。
[有効にする]をクリックする。
[http://download.eclipse.org/eclipse/updates/3.5]を選択する。
[有効にする]をクリックする。
[OK]をクリックする。
これを行わないと次のADT Pluginのインストールで”org.eclipse.wst.sse.core 0.0.0”が必要だが見つからないといわれエラーになる。
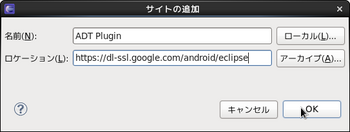
プラグインのインストールウインドウで[追加]をクリックする。
名前に「ADT Plugin」と入力する。
場所に「https://dl-ssl.google.com/android/eclipse」と入力する。
[OK]をクリックする。
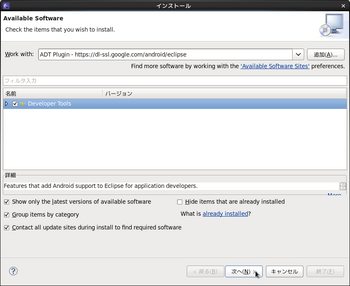
保留中になった後、しばらくして[Developer tools]になる。
[Developer tools]にチェックを入れる。
[次へ]をクリック。
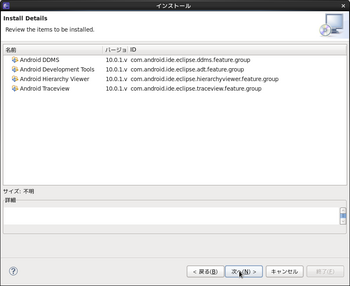
[次へ]をクリック。
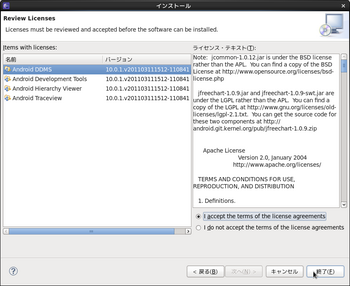
ライセンスが表示される。
[I accept the terms the license agreements]を選択する。
[終了]をクリック。
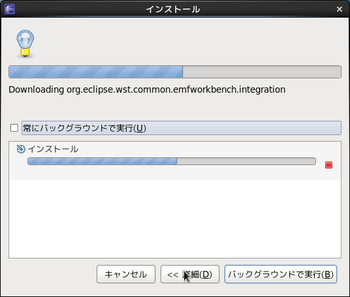
プラグインのダウンロード中画面
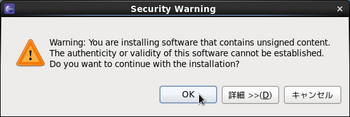
セキュリティ警告。
インストールを続けるか聞いてくる。
[OK]をクリック。
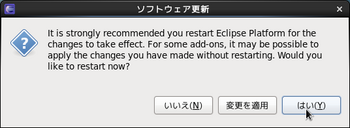
[はい]をクリックする。再起動する。
![起動画面 [ウィンドウ]-[設定]](https://develop-tom.c.blog.ss-blog.jp/_images/blog/_e24/develop-tom/m_sl-003-11.png)
[ウィンドウ]-[設定]を選択する。
![設定画面 [Android]](https://develop-tom.c.blog.ss-blog.jp/_images/blog/_e24/develop-tom/m_sl-003-12-85ad7.png)
[Android]をクリック。
Android SDKダイアログが表示される。
googleに情報を送信するかと聞いている。この時点では何もしない。
[SDK Location]にAndroid SDKのパスを指定する。/opt/android-sdk-linux_x86になる。
[OK]をクリック。
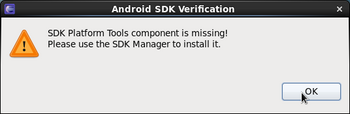
[OK]をクリック。

googleに情報を送信しないならチェックを外す。
[Proceed]をクリック。
![起動画面 [ウィンドウ]-[Android SDK and AVD Manager]](https://develop-tom.c.blog.ss-blog.jp/_images/blog/_e24/develop-tom/m_sl-003-15-19f5c.png)
[ウィンドウ]-[Android SDK and AVD Manager]を選択。
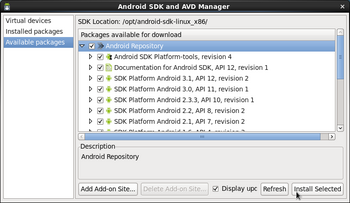
[Availabe Packages]を選択する。
[Android Repository]にチェックを入れる。
[Install Selected]をクリック。
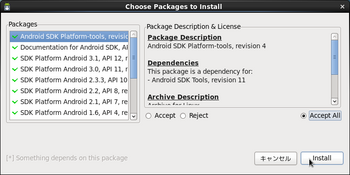
ライセンスの同意を求められる。
[Accept All]を選択する。
[Install]をクリックする。
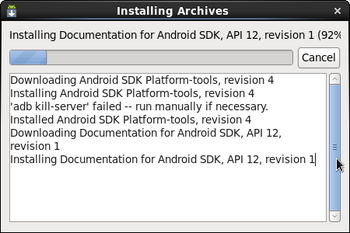
インストール中

ADBをRestartするか聞かれる。
[はい]をクリック。(ADBは起動していないのでどちらでも良い)
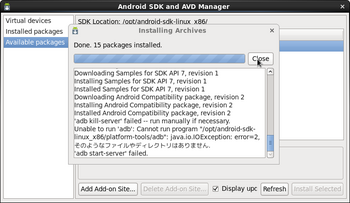
インストール終了。
[Close]をクリック。
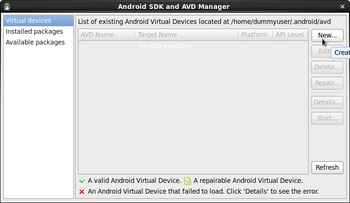
[Virtual Devices]を選択。
[New]をクリック。
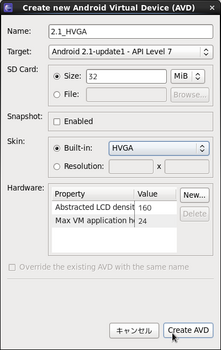
Name:2.1_HVGA、Target:[Android 2.1]、SD Card:32[MB]、Skin:[HVGA]にする。
[Create AVD]をクリック。
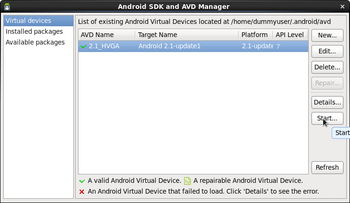
[2.1_HVGA]を選択する。
[Start]をクリック。
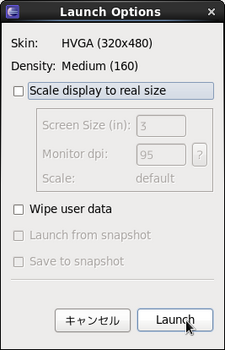
[Launch]をクリック。
起動には少し時間がかかる。
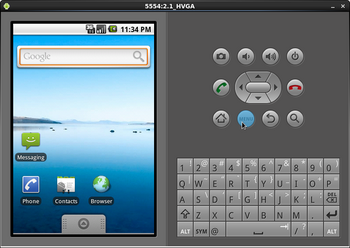
[MENU]をクリック。
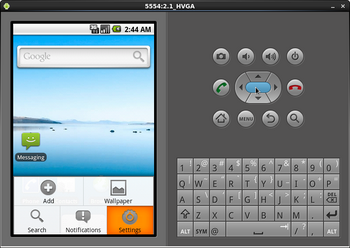
[Settings]を選択。
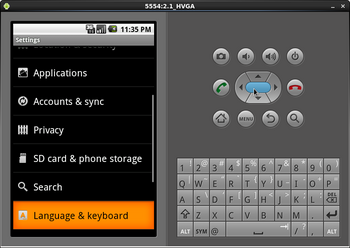
[Language & keyboard]を選択。
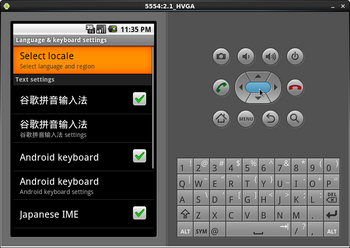
[Select locale]を選択。

[日本語]を選択。
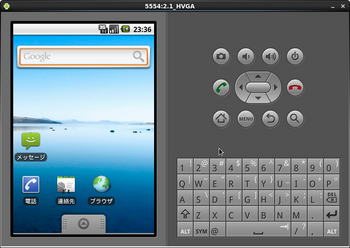
日本語になった。
関連リンク
Android SDKをインストールする必要がある。「Android developers Installing the SDK」にインストール方法やシステム要件が記述されている。
コマンドラインの操作でsudoを使用している。sudoの設定は「sudoを設定する」に記述してある。
32bitアプリケーションを動かすライブラリが必要になる。インストールする。
32bit版のパッケージをインストールするにはArchをi686に指定する。
$ sudo yum install libstdc++.i686 ncurses-libs.i686 libXext.i686 zlib-devel.i686
JDKはjava-1.6.0-openjdkがインストールされているのでこれを使用する。
Android SDKをインストールする。
「Download the Android SDK」から32bit linux用のパッケージをダウンロードする。
$ wget http://dl.google.com/android/android-sdk_r11-linux_x86.tgz
正常にダウンロードしたか確認する。
android-sdk_r11-linux_x86.tgzのMD5SUMの値は026c67f82627a3a70efb197ca3360d0aだ。
(SDKのバージョンが違えばMD5SUMの値も変わる。)
$ md5sum android-sdk_r11-linux_x86.tgz | grep 026c67f82627a3a70efb197ca3360d0a
026c67f82627a3a70efb197ca3360d0a android-sdk_r11-linux_x86.tgz
/opt以下に展開することにする。
$ sudo tar zxf android-sdk_r11-linux_x86.tgz -C /opt
このディレクトリに一般ユーザーの権限で書き込める必要がある。
所有権を変更するかパーミッションを変更する必要がある。
パーミッションを変更する。
$ sudo chmod -R a+w /opt/android-sdk-linux_x86
(一般ユーザーに書込み権を与えるよりもAndroidの開発グループを作成し所有権をそのグループに与えユーザーにそのグループを追加した方が良いが、説明が簡単なので一般ユーザーに書込み権を与えている。)
実行パスを通す。
$ nano ~/.bashrc
nanoを使用しているがviでもgeditでもemacsでももちろん構わない
いちばん後ろに以下の内容を追加する。
if [ -z "`env | env | grep -E 'PATH=.*:/opt/android-sdk-linux_x86/tools.*'`" ]; then
PATH=$PATH:/opt/android-sdk-linux_x86/tools
fiEclipseを起動してAndroid Development Tools(ADT)プラグインをインストールする。

[ヘルプ]-[新規ソフトウェアのインストール]を選択する。
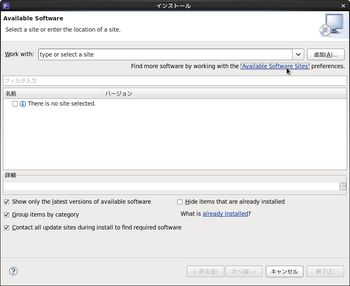
プラグインのインストールウインドウが開く。
[ Available Software Sites]をクリックする。
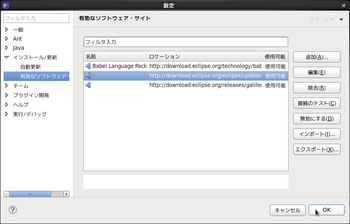
[http://download.eclipse.org/releases/helios]を選択する。
[有効にする]をクリックする。
[http://download.eclipse.org/eclipse/updates/3.5]を選択する。
[有効にする]をクリックする。
[OK]をクリックする。
これを行わないと次のADT Pluginのインストールで”org.eclipse.wst.sse.core 0.0.0”が必要だが見つからないといわれエラーになる。
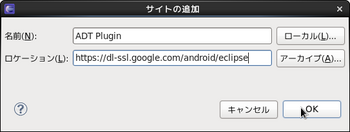
プラグインのインストールウインドウで[追加]をクリックする。
名前に「ADT Plugin」と入力する。
場所に「https://dl-ssl.google.com/android/eclipse」と入力する。
[OK]をクリックする。
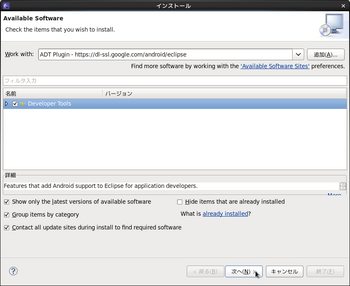
保留中になった後、しばらくして[Developer tools]になる。
[Developer tools]にチェックを入れる。
[次へ]をクリック。
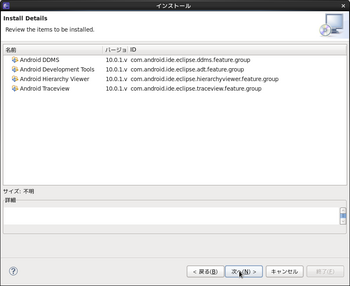
[次へ]をクリック。
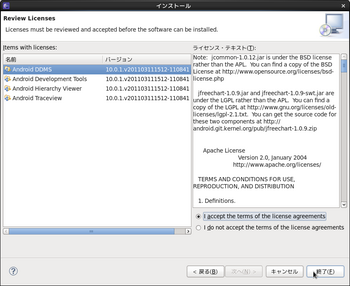
ライセンスが表示される。
[I accept the terms the license agreements]を選択する。
[終了]をクリック。
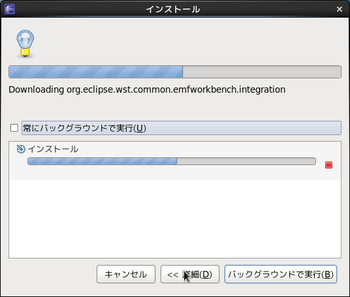
プラグインのダウンロード中画面
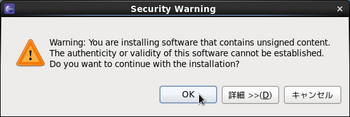
セキュリティ警告。
インストールを続けるか聞いてくる。
[OK]をクリック。
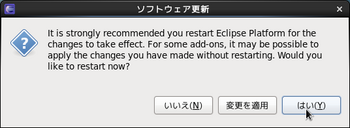
[はい]をクリックする。再起動する。
![起動画面 [ウィンドウ]-[設定]](https://develop-tom.c.blog.ss-blog.jp/_images/blog/_e24/develop-tom/m_sl-003-11.png)
[ウィンドウ]-[設定]を選択する。
![設定画面 [Android]](https://develop-tom.c.blog.ss-blog.jp/_images/blog/_e24/develop-tom/m_sl-003-12-85ad7.png)
[Android]をクリック。
Android SDKダイアログが表示される。
googleに情報を送信するかと聞いている。この時点では何もしない。
[SDK Location]にAndroid SDKのパスを指定する。/opt/android-sdk-linux_x86になる。
[OK]をクリック。
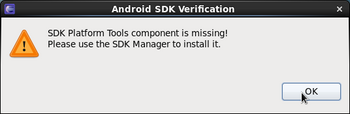
[OK]をクリック。

googleに情報を送信しないならチェックを外す。
[Proceed]をクリック。
![起動画面 [ウィンドウ]-[Android SDK and AVD Manager]](https://develop-tom.c.blog.ss-blog.jp/_images/blog/_e24/develop-tom/m_sl-003-15-19f5c.png)
[ウィンドウ]-[Android SDK and AVD Manager]を選択。
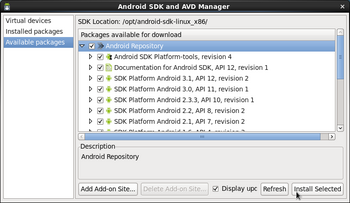
[Availabe Packages]を選択する。
[Android Repository]にチェックを入れる。
[Install Selected]をクリック。
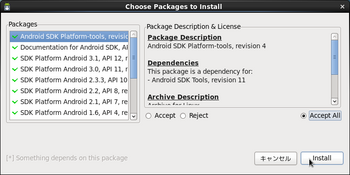
ライセンスの同意を求められる。
[Accept All]を選択する。
[Install]をクリックする。
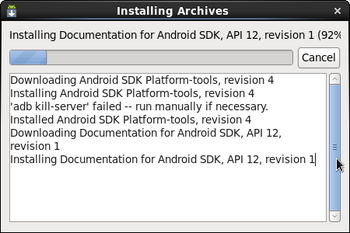
インストール中

ADBをRestartするか聞かれる。
[はい]をクリック。(ADBは起動していないのでどちらでも良い)
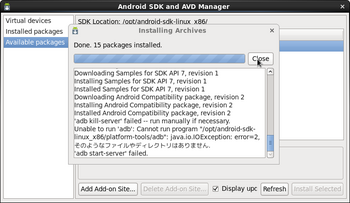
インストール終了。
[Close]をクリック。
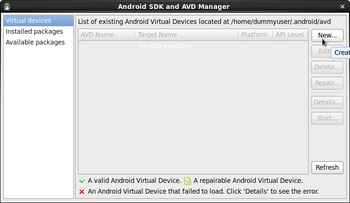
[Virtual Devices]を選択。
[New]をクリック。
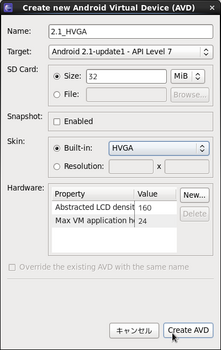
Name:2.1_HVGA、Target:[Android 2.1]、SD Card:32[MB]、Skin:[HVGA]にする。
[Create AVD]をクリック。
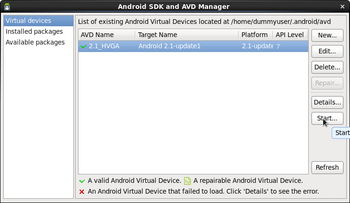
[2.1_HVGA]を選択する。
[Start]をクリック。
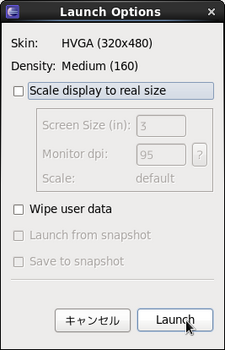
[Launch]をクリック。
起動には少し時間がかかる。
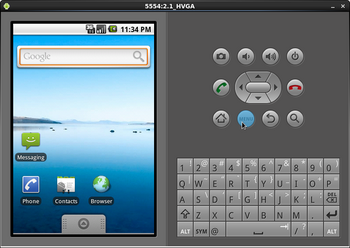
[MENU]をクリック。
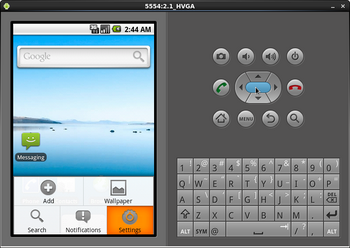
[Settings]を選択。
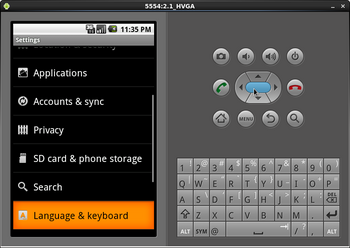
[Language & keyboard]を選択。
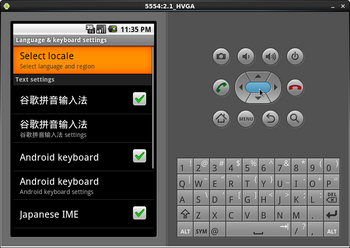
[Select locale]を選択。

[日本語]を選択。
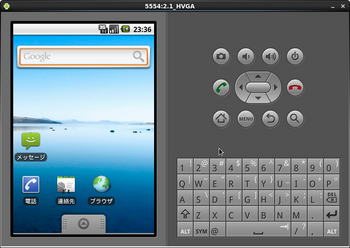
日本語になった。
関連リンク
- 「fedora 15 64bit (x86_64)にAndroidアプリ開発環境を構築するその1」
- 「Ubuntu desktop 10.10 64bitにAndroidアプリ開発環境を構築するその1」
- 「Scientific Linux 64bit(x86_64)にEclipseをインストールし日本語化する」
- 「scientificlinux 6.0 x86_64をネットインストールする」




コメント 0