Ubuntu 12.04をインストールしてみた [How to]
VMware Player 4.0.2にUbuntu 12.04 64bitをインストールした。
[仮想マシンの設定]-[ハードウェア]-[ディスプレイ]で[3Dグラフィックスのアクセラレーション]を有効にするとUnityが動作する。
gnome shellも動作する。
gnome shellはgnome-shellパッケージをインストールする事で使用可能になる。
gnome classicのみインストールしたければgnome-panelパッケージをインストールする。
[仮想マシンの設定]-[ハードウェア]-[ディスプレイ]で[3Dグラフィックスのアクセラレーション]を有効にするとUnityが動作する。
gnome shellも動作する。
gnome shellはgnome-shellパッケージをインストールする事で使用可能になる。
gnome classicのみインストールしたければgnome-panelパッケージをインストールする。
ブリッジ接続のパケットキャプチャ [How to]
仮想マシンでブリッジ接続の場合、同じインターフェースにブリッジ接続別のマシンあてのパケットとそのマシンから送信されるパケットをパケットキャプチャできる。
考えてみれば当然だが最初は戸惑った。
これはある仮想マシンのパケットキャプチャを別のマシンで行うことが出来る事を意味する。
考えてみれば当然だが最初は戸惑った。
これはある仮想マシンのパケットキャプチャを別のマシンで行うことが出来る事を意味する。
VMware Playerのブリッジ接続以外の設定 [How to]
VMware Playerのブリッジ接続以外の設定。
VMware Network Adapter VMnet1: ホストオンリー接続
VMware Network Adapter VMnet8: NAT接続
LANセグメントは仮想スイッチに接続する。
同じ仮想スイッチに接続したものだけが通信できる。
[コントロールパネル]-[管理ツール]-[サービス]で以下のサービスの設定が出来る。
VMware DHCP Service: VMware NetworkでDHCP機能を提供する。
VMware NAT Service: VMware Network Adapter VMnet8でNAT機能を提供する。
両方とも自動で開始になっている。
ホストオンリー接続でDHCPサーバーを立てる実験を行いたい場合等にはVMware DHCP Serviceを停止させる。
いつの間にかLANセグメントが選択出来る様になっている。
あとスナップショットが使用できるとかなりありがたいのだがWorkstationからでPlayerでは使用できない。
これに関してはVirtual boxの方が優れている。
VMware Network Adapter VMnet1: ホストオンリー接続
VMware Network Adapter VMnet8: NAT接続
LANセグメントは仮想スイッチに接続する。
同じ仮想スイッチに接続したものだけが通信できる。
[コントロールパネル]-[管理ツール]-[サービス]で以下のサービスの設定が出来る。
VMware DHCP Service: VMware NetworkでDHCP機能を提供する。
VMware NAT Service: VMware Network Adapter VMnet8でNAT機能を提供する。
両方とも自動で開始になっている。
ホストオンリー接続でDHCPサーバーを立てる実験を行いたい場合等にはVMware DHCP Serviceを停止させる。
いつの間にかLANセグメントが選択出来る様になっている。
あとスナップショットが使用できるとかなりありがたいのだがWorkstationからでPlayerでは使用できない。
これに関してはVirtual boxの方が優れている。
centos6.2でssh-keygenでPermission deniedになる。 [How to]
centos6.2をMinimalでインストールするとsshdはインストールされているのでsshで接続できる。
しかしteratermでscpしたときエラーになる。
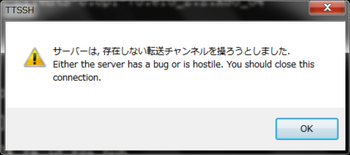
openssh-clientsをインストールすることでscp出来るようになる。
ssh-keygen -i -f 公開鍵ファイルでputty形式の公開鍵をopenssh形式に変換しようとすると以下のエラーになる。
公開鍵ファイル: Permission denied
yum updateを行うことで解消する。
インストール直後の状態ではバグがあるみたい。
Desktop環境をインストールしてあると場合アップデートを促されているのでこの現象には遭遇しにくい。
しかしteratermでscpしたときエラーになる。
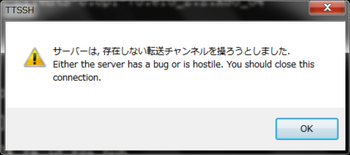
openssh-clientsをインストールすることでscp出来るようになる。
ssh-keygen -i -f 公開鍵ファイルでputty形式の公開鍵をopenssh形式に変換しようとすると以下のエラーになる。
公開鍵ファイル: Permission denied
yum updateを行うことで解消する。
インストール直後の状態ではバグがあるみたい。
Desktop環境をインストールしてあると場合アップデートを促されているのでこの現象には遭遇しにくい。
Windows 7で[送る]に登録する方法 [How to]
C:\Users\アカウント名\AppData\Roaming\Microsoft\Windows\SendToにアプリケーションのシュートカットを入れて置く。
スタートメニューからすべてのプログラムを選択し右クリックメニューで[開く]を選択する。
スタートメニューが開いた状態でエクスプローラーが開く。
エクスプローラ上部のURL表示欄にURLが表示されている。
スタートメニューの上の階層がWindowsなのでWindowsの右横の三角を左クリックするとスタートメニューやSendTo等のいくつかのフォルダが現れる。
ここでSendToを選択する。
C:\Users\アカウント名\AppData\Roaming\Microsoft\Windows\SendToが開く。
基本的には送るより関連付けの方が便利なのだが関連付けられている以外のアプリケーションで開きたいものはこちらのほうが良い。
テキストエディタやバイナリエディタとか便利。
@ITに上記のも載っていたがもっと簡単な方法も載っていた。
http://www.atmarkit.co.jp/fwin2k/win2ktips/1391sendto7/sendto7.html
スタートメニューをクリック。
プログラムとファイルの検索ボックスにshell:sendtoと入力、エンターキー押下
これでOK
2012/03/31
エクスプローラのURL表示欄にshell:sendtoと入力、エンターキー押下でもOK
スタートメニューからすべてのプログラムを選択し右クリックメニューで[開く]を選択する。
スタートメニューが開いた状態でエクスプローラーが開く。
エクスプローラ上部のURL表示欄にURLが表示されている。
スタートメニューの上の階層がWindowsなのでWindowsの右横の三角を左クリックするとスタートメニューやSendTo等のいくつかのフォルダが現れる。
ここでSendToを選択する。
C:\Users\アカウント名\AppData\Roaming\Microsoft\Windows\SendToが開く。
基本的には送るより関連付けの方が便利なのだが関連付けられている以外のアプリケーションで開きたいものはこちらのほうが良い。
テキストエディタやバイナリエディタとか便利。
@ITに上記のも載っていたがもっと簡単な方法も載っていた。
http://www.atmarkit.co.jp/fwin2k/win2ktips/1391sendto7/sendto7.html
スタートメニューをクリック。
プログラムとファイルの検索ボックスにshell:sendtoと入力、エンターキー押下
これでOK
2012/03/31
エクスプローラのURL表示欄にshell:sendtoと入力、エンターキー押下でもOK
PowerShellスクリプトを動かす [How to]
Windows PowerShell での UI テスト自動化と言う記事がMSDNにあるがこのページに載っているスクリプトを動かすのに苦労した。
後でまとめるつもりだがとりあえず記述する。
PowerShell には標準では任意のウインドウを操作する機能は無いみたい。
C#でPowerShell 用の機能を作成する。
上記のページからダウンロードしたTestRun2007_12.exe の中に含まれているC#のソリューションがVS2005のものでVS2010で開くと読込み専用なので変換できないといわれる。
フォルダのプロパティでセキュリティタブでがフルアクセス可能でもいわれる。
よくわからず悩んだが全般タブに属性で読取り専用の項目がありチェックが入っている。
チェックを外す。
VS2010で開くことが出来る様になった。
ソリューションエクスプローラーからcsファイルを開こうとするとエラーになり開けない。
[開く]だとデザイナで開こうとするのでエラーになる。
[開く]ではなく[コードの表示]を選ぶ。
これでcsファイルを見ることが出来る。
デザイナで開こうとするのでエラーになるのはclass LibPSSnapinが原因。
スクリプトを実行しようとしたら実行できない。
about_signingを見ろといわれるの見ることにする。
get-help about_signing
スクリプトを実行するにはスクリプトに署名が必要らしい。
(署名がなくても実行する方法はある。)
about_signingには証明書を作成するには書かれている内容をそのままコピペしろと書かれている。
だがコピペするとエラーになる。
PowerShellではパスが通っていない。
Visual Studio コマンドプロンプトでもオプションがおかしいといわれエラーになる。
一旦エディタにペーストし1行のコマンドにして’(シングルクォーテーション)を削除する。
makecertが失敗して終了する。
Visual Studio コマンドプロンプトを管理者権限で起動する。
今度は成功する。
Microsoft.PowerShell_profile.ps1に署名をし実行する。
まだ実行できない。
PowerShellスクリプトの実行ポリシーが「すべてのスクリプトが実行禁止」になっている。
実行ポリシーをAllSignedに変更する。
Microsoft.PowerShell_profile.ps1は実行出来る様になったがスクリプトで指定しているフォルダがなくエラーになる。
指定されているフォルダを自分の環境に合わせて書き直し実行。
改ざんされた可能性があると言われ実行できない。
変更するたびに署名する必要がある。
めんどくさい。
まだエラーになる。
エラーの細かな状況が表示されないので表示されようにスクリプトを変更。
(表示はされなくてもインストールログには記述されているのでそちらを見てもOK)
署名をして実行。
レジストリにアクセスできずエラーになっているみたい。
実行するためには管理者権限が必要。
PowerShellを管理者権限で起動する。
一つ目のエラーは取れたが2つ目のエラーが取れない。
32bitをターゲットとして作成したCustomUICmdletsLib.dllは64bitのPowerShellでは実行できない。
64bitをターゲットとして作成するかPowerShell(x86)で実行する。
あちこちでけつまずいたがその分たくさん勉強できた。
もしかしたらスクリプトの中で追加している実行パスが,NET Freamwork 2.0なことではまる人がいるかも。
.NET Framework 2.0を入れるかスクリプトを自分の環境に合わせて変更する。
2012/03/31
間違っていた。
AnyCPUをターゲットとして作成した場合32ビット、64ビットどちらでも実行できる。
どちら側にインストールされるかはinstallutil.exeが32ビット版か64ビット版かで決まる。
64bitのdllを32ビット版のinstallutil.exeでアンインストールしようとしたときに下記のエラーがでてアンインストール出来ない。
CustomUICmdletsLib.dll'、またはその依存関係の 1 つが読み込めませんでした。 間違ったフォーマットのプログラムを読み込もうとしました。
64bitのdllをアンインストールするには64bit版のinstallutil.exeを使用する。
DLLをアンインストールするにはDLL自体が必要、
DLLがないと下記のエラーになる。
CustomUICmdletsLib.dll'、またはその依存関係の 1 つが読み込めませんでした。指定されたファイルが見つかりません。
ここでいうインストールとは登録のような意味らしい。
後でまとめるつもりだがとりあえず記述する。
PowerShell には標準では任意のウインドウを操作する機能は無いみたい。
C#でPowerShell 用の機能を作成する。
上記のページからダウンロードしたTestRun2007_12.exe の中に含まれているC#のソリューションがVS2005のものでVS2010で開くと読込み専用なので変換できないといわれる。
フォルダのプロパティでセキュリティタブでがフルアクセス可能でもいわれる。
よくわからず悩んだが全般タブに属性で読取り専用の項目がありチェックが入っている。
チェックを外す。
VS2010で開くことが出来る様になった。
ソリューションエクスプローラーからcsファイルを開こうとするとエラーになり開けない。
[開く]だとデザイナで開こうとするのでエラーになる。
[開く]ではなく[コードの表示]を選ぶ。
これでcsファイルを見ることが出来る。
デザイナで開こうとするのでエラーになるのはclass LibPSSnapinが原因。
スクリプトを実行しようとしたら実行できない。
about_signingを見ろといわれるの見ることにする。
get-help about_signing
スクリプトを実行するにはスクリプトに署名が必要らしい。
(署名がなくても実行する方法はある。)
about_signingには証明書を作成するには書かれている内容をそのままコピペしろと書かれている。
だがコピペするとエラーになる。
PowerShellではパスが通っていない。
Visual Studio コマンドプロンプトでもオプションがおかしいといわれエラーになる。
一旦エディタにペーストし1行のコマンドにして’(シングルクォーテーション)を削除する。
makecertが失敗して終了する。
Visual Studio コマンドプロンプトを管理者権限で起動する。
今度は成功する。
Microsoft.PowerShell_profile.ps1に署名をし実行する。
まだ実行できない。
PowerShellスクリプトの実行ポリシーが「すべてのスクリプトが実行禁止」になっている。
実行ポリシーをAllSignedに変更する。
Microsoft.PowerShell_profile.ps1は実行出来る様になったがスクリプトで指定しているフォルダがなくエラーになる。
指定されているフォルダを自分の環境に合わせて書き直し実行。
改ざんされた可能性があると言われ実行できない。
変更するたびに署名する必要がある。
めんどくさい。
まだエラーになる。
エラーの細かな状況が表示されないので表示されようにスクリプトを変更。
(表示はされなくてもインストールログには記述されているのでそちらを見てもOK)
署名をして実行。
レジストリにアクセスできずエラーになっているみたい。
実行するためには管理者権限が必要。
PowerShellを管理者権限で起動する。
一つ目のエラーは取れたが2つ目のエラーが取れない。
32bitをターゲットとして作成したCustomUICmdletsLib.dllは64bitのPowerShellでは実行できない。
64bitをターゲットとして作成するかPowerShell(x86)で実行する。
あちこちでけつまずいたがその分たくさん勉強できた。
もしかしたらスクリプトの中で追加している実行パスが,NET Freamwork 2.0なことではまる人がいるかも。
.NET Framework 2.0を入れるかスクリプトを自分の環境に合わせて変更する。
2012/03/31
間違っていた。
AnyCPUをターゲットとして作成した場合32ビット、64ビットどちらでも実行できる。
どちら側にインストールされるかはinstallutil.exeが32ビット版か64ビット版かで決まる。
64bitのdllを32ビット版のinstallutil.exeでアンインストールしようとしたときに下記のエラーがでてアンインストール出来ない。
CustomUICmdletsLib.dll'、またはその依存関係の 1 つが読み込めませんでした。 間違ったフォーマットのプログラムを読み込もうとしました。
64bitのdllをアンインストールするには64bit版のinstallutil.exeを使用する。
DLLをアンインストールするにはDLL自体が必要、
DLLがないと下記のエラーになる。
CustomUICmdletsLib.dll'、またはその依存関係の 1 つが読み込めませんでした。指定されたファイルが見つかりません。
ここでいうインストールとは登録のような意味らしい。
Windows上のgitでコメントを入力するためのエディタをTeraPadにする。 [How to]
/usr/local/binディレクトリが存在しない場合は作成する。
$ mkdir -p /usr/local/bin
/usr/local/binに移動する。
$ cd /usr/local/bin
TeraPadのリンクを作成する。(64bit Windowsにインストーラーで標準でインストールした場合。)
$ ln -s "/c/Program Files (x86)/TeraPad/TeraPad.exe" terapad
~/.bashrcを作成する。
$ terapad ~/.bashrc
環境変数EDITORを追加するために以下を入力し保存する。
export EDITOR=terapad
ここではexport EDITOR=/usr/local/bin/terapadとしては実行時に失敗する。
ディレクトリはつけずにexport EDITOR=terapadとする。
環境変数をすぐに有効にする。
$ source ~/.bashrc
これでviの代わりにTeraPadが起動する。
/usr/local/binの下にTeraPadのリンクを置いたが、使い方によっては
~/binの下にリンクを置いたほうが便利かもれない。
ショートカットではなくリンクを作成する必要がある。
環境変数EDITORは優先順位が低いので優先順位が高いものがあればそちらが使用される。
環境変数GIT_EDITOR
git変数core.editor
環境変数VISUAL
環境変数EDITOR
の順になっている。
$ mkdir -p /usr/local/bin
/usr/local/binに移動する。
$ cd /usr/local/bin
TeraPadのリンクを作成する。(64bit Windowsにインストーラーで標準でインストールした場合。)
$ ln -s "/c/Program Files (x86)/TeraPad/TeraPad.exe" terapad
~/.bashrcを作成する。
$ terapad ~/.bashrc
環境変数EDITORを追加するために以下を入力し保存する。
export EDITOR=terapad
ここではexport EDITOR=/usr/local/bin/terapadとしては実行時に失敗する。
ディレクトリはつけずにexport EDITOR=terapadとする。
環境変数をすぐに有効にする。
$ source ~/.bashrc
これでviの代わりにTeraPadが起動する。
/usr/local/binの下にTeraPadのリンクを置いたが、使い方によっては
~/binの下にリンクを置いたほうが便利かもれない。
ショートカットではなくリンクを作成する必要がある。
環境変数EDITORは優先順位が低いので優先順位が高いものがあればそちらが使用される。
環境変数GIT_EDITOR
git変数core.editor
環境変数VISUAL
環境変数EDITOR
の順になっている。
Windows 8 Consumer PreviewでIISをインストール [How to]
Windows 8 CPでもIISは[コントロールパネル]-[プログラムと機能]-[Windowsの機能の有効化または無効化]からインストール出来る。
FTPサーバやWorld Wide WebサービスだけではIISマネージャ-がインストールされない。
Web管理ツールのIIS管理コンソールも一緒に有効にする必要がある。
これで[管理ツール]の中にIISマネージャーが現れる。
FTPサーバやWorld Wide WebサービスだけではIISマネージャ-がインストールされない。
Web管理ツールのIIS管理コンソールも一緒に有効にする必要がある。
これで[管理ツール]の中にIISマネージャーが現れる。
gitコマンドメモ [How to]
リポジトリの初期化
git init
ファイルを追加
git add ファイル名
コミット
git commit
ブランチの作成
git branch 作成するブランチ 元ブランチあるいはタグ
ブランチの削除
git branch -d ブランチ
タグの作成
git tag タグ 元ブランチあるいはタグ
タグの削除
git tag -d タグ
チェックアウト
git checkout 元ブランチあるいはタグ
クローンの作成
git clone クローン元URL [作成先ディレクトリ]
履歴を表示(グラフィカル)
gitk
git init
ファイルを追加
git add ファイル名
コミット
git commit
ブランチの作成
git branch 作成するブランチ 元ブランチあるいはタグ
ブランチの削除
git branch -d ブランチ
タグの作成
git tag タグ 元ブランチあるいはタグ
タグの削除
git tag -d タグ
チェックアウト
git checkout 元ブランチあるいはタグ
クローンの作成
git clone クローン元URL [作成先ディレクトリ]
履歴を表示(グラフィカル)
gitk
タグ:Git
PowershellははじめからWindows 7に入っている [How to]
PowerShellを勉強しようと思いWindows 7にインストールしようとしたがマイクロソフトのページからはWindowsのバージョンが違いインストール(ダウンロード)できない。どうしたらいいのかと悩んでいたら最初から入っていた。
[スタートメニュー]-[すべてのプロラム]-[アクセサリ]-[Windows PowerShell]の下に64ビット版と32ビット版が入っている。
Windows 8 CPにも入っている。
[スタート画面-[すべてのアプリ]で[Windows システムツール]の項目にある。
[スタートメニュー]-[すべてのプロラム]-[アクセサリ]-[Windows PowerShell]の下に64ビット版と32ビット版が入っている。
Windows 8 CPにも入っている。
[スタート画面-[すべてのアプリ]で[Windows システムツール]の項目にある。



