VMware Playerで作成したUbuntu 10.10 64ビットの仮想マシンをVirtualBoxで使用する。 [How to]
「ubuntu10.10 64bitをVMware Playerにインストールする」で作成したハードディスクイメージをOracle VM VirtualBoxで使用する。
仮想マシン名を変更するのを忘れたのでハードディスクイメージのファイル名が"Ubuntu 64 ビット.vmdk"になっている。
このファイル名だとVirtualBoxでは使用できないのでファイル名を変更する。
ubuntu-sample.vmdkに変更する。
またUbuntu 64 ビット-s001.vmdkからUbuntu 64 ビット-s021.vmdkもubuntu-sample-s001.vmdkからubuntu-sample-s021.vmdkにファイル名を変更する。
この変更を設定ファイルに反映させる。
ubuntu-sample.vmdkをテキストエディタで開く。
# Extent description以下に記述されているUbuntu 64 ビット-s001.vmdkからUbuntu 64 ビット-s021.vmdkもubuntu-sample-s001.vmdkからubuntu-sample-s021.vmdkに変更する。
Ubuntu 64 ビット.vmxをテキストエディタで開く。
scsi0:0.fileName = "Ubuntu 64 ビット.vmdk"をscsi0:0.fileName = "ubuntu-sample.vmdk"に変更する。
これでVirtualBoxでも使用できるファイル名になった。
(スペースを受け付けないのか日本語を受け付けないのかは確認していない。試せば良いだけなんだけれども)
VMware Playerでこの仮想マシンを起動させる。無事起動すれば成功。
VirtualBoxの設定で使用するのでハードウェアアドレスをメモしておく。
ハードウェアアドレスはifconfigで確認できる。
VMware Player上の仮想マシンを終了させる。
VirtualBoxを起動させる。
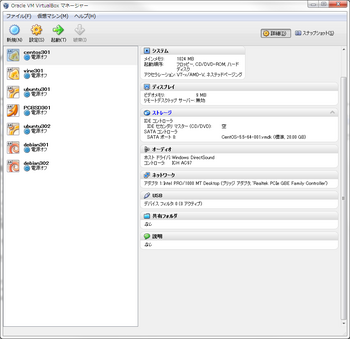
[新規]のアイコンをクリックする。
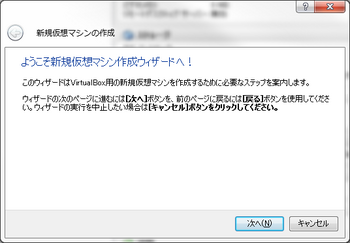
新規仮想マシンの作成が開く。
[次へ]

仮想マシン名とOSタイプの画面になる。
仮想マシン名をubuntu-sample
オペレーティングシステムを[Linux]
バージョンを[Ubuntu (64 bit)]にする。
[次へ]
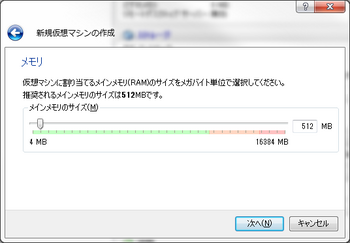
メモリの画面になる。
[次へ]
![仮想ハードディスクの画面 [起動ディスク]にチェックが入っている、[新規ハードディスク作成]と[既存のハードディスクを使用]がラジオボタンで選択式になっている](https://develop-tom.c.blog.ss-blog.jp/_images/blog/_e24/develop-tom/m_ub-002-05-11a8b.png)
仮想ハードディスクの画面になる。
[既存のハードディクスを使用]に変更。
先ほどファイル名を変更したubuntu-sample.vmdkを指定する。
[次へ]
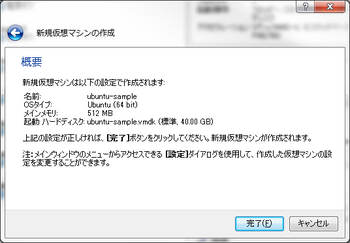
概要の画面になる。
[完了]
左側のペインでubuntu-sampleを選択して設定のアイコンをクリックする。
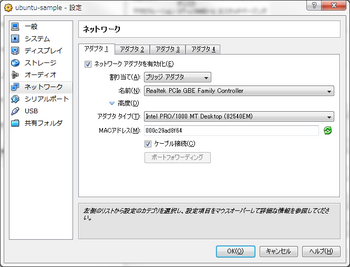
[ネットワーク]をクリックする。
割り当てを[ブリッジアダプタ]に変更する。
高度を開きMACアドレスにメモしたハードウェアアドレスを入力する。
そのさい':'は入力しない。
[OK]
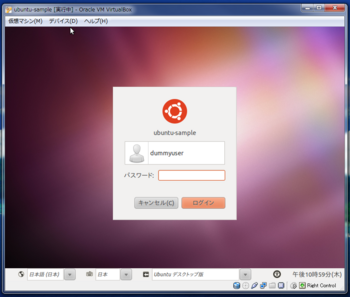
起動のアイコンをクリックするとUbuntuが立ち上がる。
関連リンク
仮想マシン名を変更するのを忘れたのでハードディスクイメージのファイル名が"Ubuntu 64 ビット.vmdk"になっている。
このファイル名だとVirtualBoxでは使用できないのでファイル名を変更する。
ubuntu-sample.vmdkに変更する。
またUbuntu 64 ビット-s001.vmdkからUbuntu 64 ビット-s021.vmdkもubuntu-sample-s001.vmdkからubuntu-sample-s021.vmdkにファイル名を変更する。
この変更を設定ファイルに反映させる。
ubuntu-sample.vmdkをテキストエディタで開く。
# Extent description以下に記述されているUbuntu 64 ビット-s001.vmdkからUbuntu 64 ビット-s021.vmdkもubuntu-sample-s001.vmdkからubuntu-sample-s021.vmdkに変更する。
Ubuntu 64 ビット.vmxをテキストエディタで開く。
scsi0:0.fileName = "Ubuntu 64 ビット.vmdk"をscsi0:0.fileName = "ubuntu-sample.vmdk"に変更する。
これでVirtualBoxでも使用できるファイル名になった。
(スペースを受け付けないのか日本語を受け付けないのかは確認していない。試せば良いだけなんだけれども)
VMware Playerでこの仮想マシンを起動させる。無事起動すれば成功。
VirtualBoxの設定で使用するのでハードウェアアドレスをメモしておく。
ハードウェアアドレスはifconfigで確認できる。
VMware Player上の仮想マシンを終了させる。
VirtualBoxを起動させる。
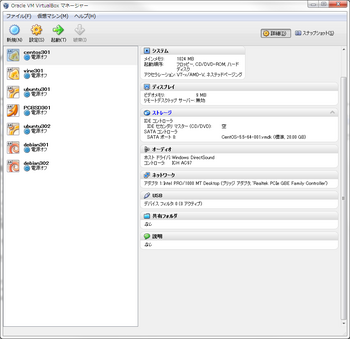
[新規]のアイコンをクリックする。
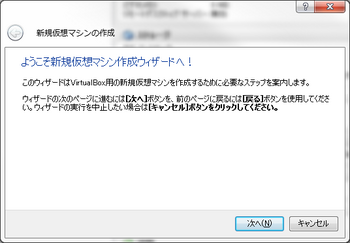
新規仮想マシンの作成が開く。
[次へ]

仮想マシン名とOSタイプの画面になる。
仮想マシン名をubuntu-sample
オペレーティングシステムを[Linux]
バージョンを[Ubuntu (64 bit)]にする。
[次へ]
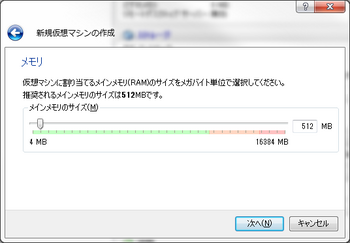
メモリの画面になる。
[次へ]
![仮想ハードディスクの画面 [起動ディスク]にチェックが入っている、[新規ハードディスク作成]と[既存のハードディスクを使用]がラジオボタンで選択式になっている](https://develop-tom.c.blog.ss-blog.jp/_images/blog/_e24/develop-tom/m_ub-002-05-11a8b.png)
仮想ハードディスクの画面になる。
[既存のハードディクスを使用]に変更。
先ほどファイル名を変更したubuntu-sample.vmdkを指定する。
[次へ]
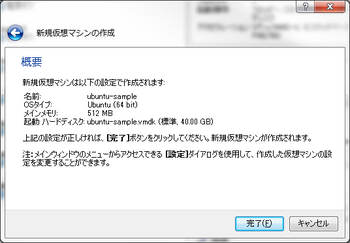
概要の画面になる。
[完了]
左側のペインでubuntu-sampleを選択して設定のアイコンをクリックする。
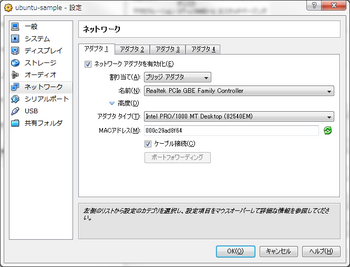
[ネットワーク]をクリックする。
割り当てを[ブリッジアダプタ]に変更する。
高度を開きMACアドレスにメモしたハードウェアアドレスを入力する。
そのさい':'は入力しない。
[OK]
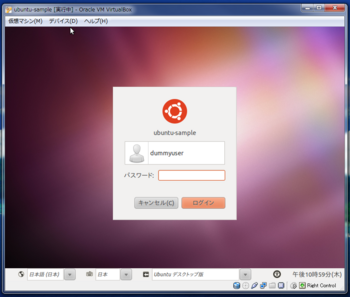
起動のアイコンをクリックするとUbuntuが立ち上がる。
関連リンク
- 「VirtualBoxでUbuntu 11.04のUnityインターフェースを有効にする」
- 「Ubuntu 11.04 64bitにAndroidアプリ開発環境を構築する」
- 「Ubuntu 11.04 64bitのEclipceのインストールと日本語化の手順」
- 「Ubuntu 11.04 64bitのインストール」
- 「Ubuntu 10.10を11.04にアップグレードする(64bit)」
- 「Ubuntu desktop 10.10 64bitにAndroidアプリ開発環境を構築するその3」
- 「Ubuntu desktop 10.10 64bitにAndroidアプリ開発環境を構築するその2」
- 「Ubuntu desktop 10.10 64bitにAndroidアプリ開発環境を構築するその1」
- 「Ubuntu desktop 10.10 64bitにaptitudeをインストールする」
- 「ubuntu10.10 64bitにEclipseをインストールし日本語化する」
- 「ubuntu10.10 64bitをVMware Playerにインストールする」




コメント 0