scientificlinux 6.0 x86_64をネットインストールする [How to]
Scientific Linuxのサイトからisoイメージをダウンロードする。
ファイル名はSL-60-x86_64-2011-03-03-boot.isoになる。
ミラーサイトからもダウンロードできる。
日本のミラーは
独立行政法人理化学研究所http://www.riken.go.jp/
北陸先端科学技術大学院大学http://www.jaist.ac.jp/
株式会社KDDI研究所http://www.kddilabs.jp/
になる。isoイメージは以下の場所にある。
http://ftp.riken.jp/Linux/scientific/6/x86_64/iso/
http://ftp.jaist.ac.jp/pub/Linux/scientific/6/x86_64/iso/
http://ftp.kddilabs.jp/Linux/packages/scientificlinux/6/x86_64/iso/
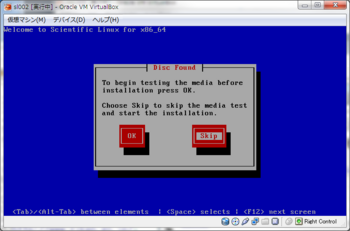
起動するとDISCのチェックを行うか聞かれる。
行わない場合は[Skip]を選択する。
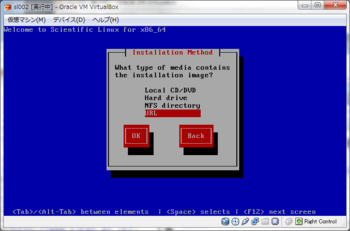
インストール方法の選択になる。
ネットインストールの場合はURLを選択する。
[OK]を選択。
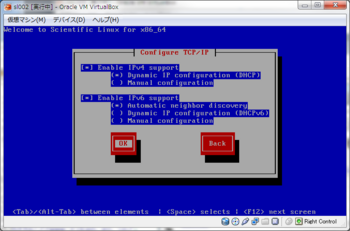
インストールするためのTCP/IPの設定になる。
IPv4がDHCPもしくはIPv6が自動設定ならばそのままでよい。
[OK]を選択。
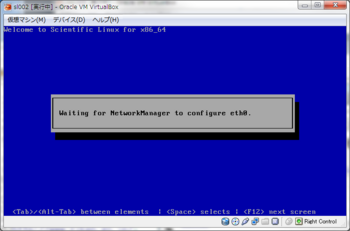
少し時間がかかる。
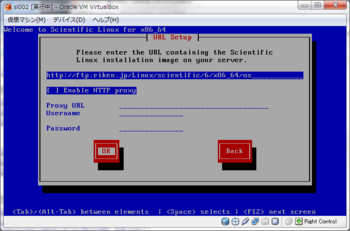
以下のアドレスのどれかを指定する。
http://ftp.riken.jp/Linux/scientific/6/x86_64/os
http://ftp.jaist.ac.jp/pub/Linux/scientific/6/x86_64/os
http://ftp.kddilabs.jp/Linux/packages/scientificlinux/6/x86_64/os
キーボードのレイアウトが英語キーボードのレイアウトになっているので注意
:はshift+';'、_アンダーバーはshift+'-'(9のとなり)になる。
[OK]を選択。
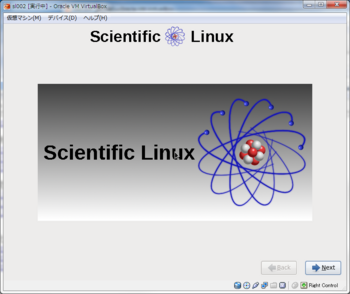
[Next]をクリック。
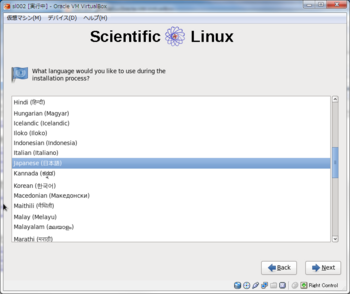
インストーラの言語を指定する。
[Japanese]を選択する。
[Next]をクリック。
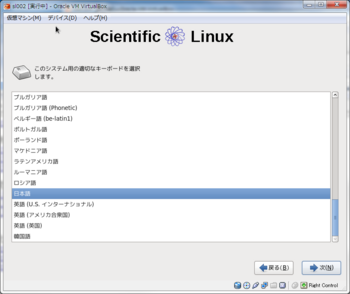
キーボードの選択。
[日本語]を選択する。
[次]をクリック。
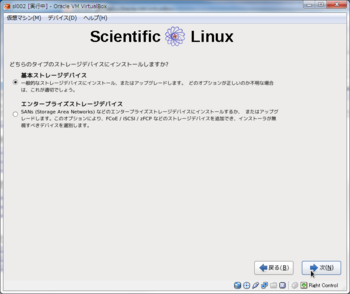
ストレージの選択。
[次]をクリック。

[全てを再初期化]をクリック。
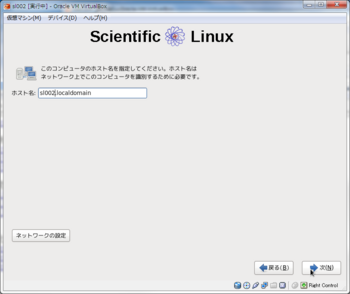
ホスト名を入力する。
[次]をクリック。
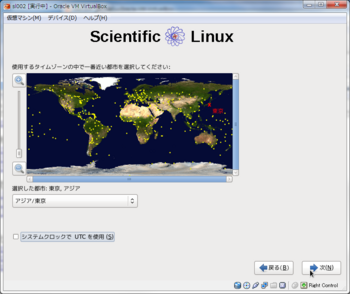
[システムクロックでUTCを使用]のチェックを外す。
[次]をクリック。

rootのパスワードを指定する。
弱いパスワードだと警告が出る。
[次]をクリック。

インストールのタイプ(ディスク)を選択する。
[次]をクリック。
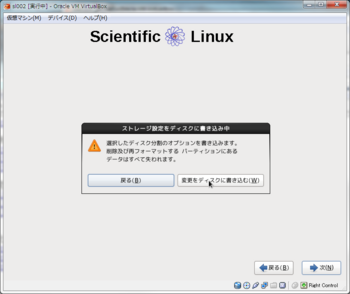
[変更をディスクに書き込む]をクリック。
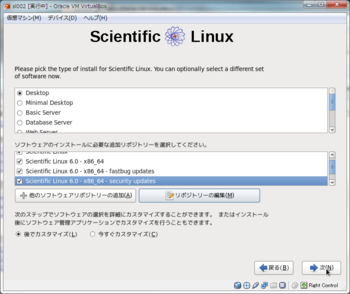
リポジトリの選択。
x86_64
x86_64 fastbug updates
x86_64 security updates
にチェックを入れる。
[次]をクリック。
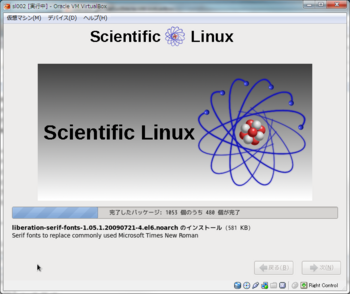
インストールが始まる。
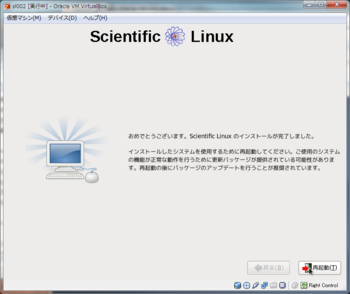
インストール完了。
[再起動]をクリック。
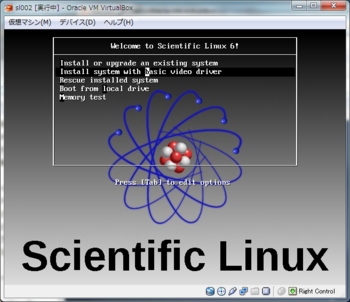
インストールメディアを抜く。
[Install system with basic video driver]を選択する。
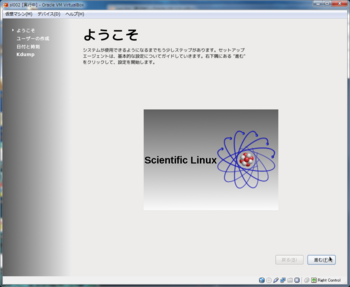
[進む]をクリックする。
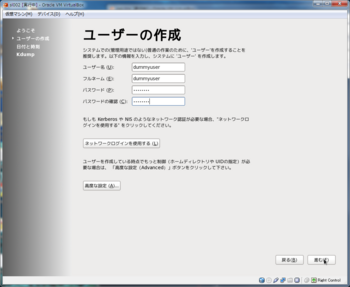
ユーザー作成画面
ユーザー名、フルネーム、パスワード、パスワードの確認を入力する。
[進む]をクリック。
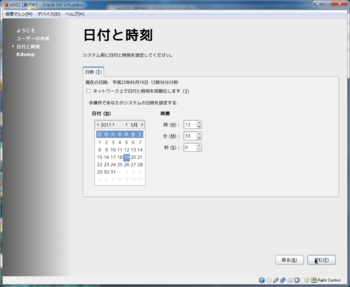
[進む]をクリック。
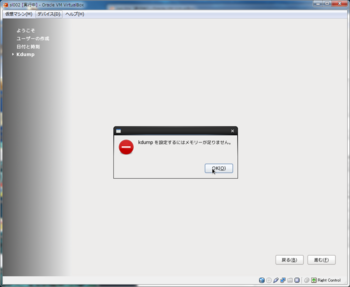
kdumpを使用するには2Gではメモリが足りないみたい。
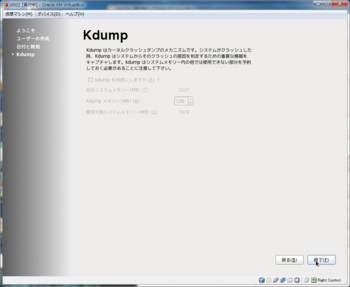
設定できない。
[終了]をクリック。
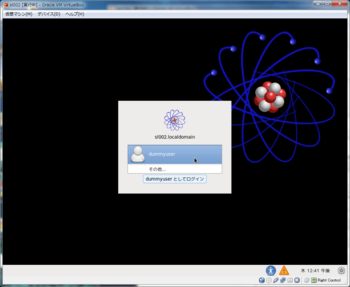
完了。
関連リンク
ファイル名はSL-60-x86_64-2011-03-03-boot.isoになる。
ミラーサイトからもダウンロードできる。
日本のミラーは
独立行政法人理化学研究所http://www.riken.go.jp/
北陸先端科学技術大学院大学http://www.jaist.ac.jp/
株式会社KDDI研究所http://www.kddilabs.jp/
になる。isoイメージは以下の場所にある。
http://ftp.riken.jp/Linux/scientific/6/x86_64/iso/
http://ftp.jaist.ac.jp/pub/Linux/scientific/6/x86_64/iso/
http://ftp.kddilabs.jp/Linux/packages/scientificlinux/6/x86_64/iso/
起動するとDISCのチェックを行うか聞かれる。
行わない場合は[Skip]を選択する。
インストール方法の選択になる。
ネットインストールの場合はURLを選択する。
[OK]を選択。
インストールするためのTCP/IPの設定になる。
IPv4がDHCPもしくはIPv6が自動設定ならばそのままでよい。
[OK]を選択。
少し時間がかかる。
以下のアドレスのどれかを指定する。
http://ftp.riken.jp/Linux/scientific/6/x86_64/os
http://ftp.jaist.ac.jp/pub/Linux/scientific/6/x86_64/os
http://ftp.kddilabs.jp/Linux/packages/scientificlinux/6/x86_64/os
キーボードのレイアウトが英語キーボードのレイアウトになっているので注意
:はshift+';'、_アンダーバーはshift+'-'(9のとなり)になる。
[OK]を選択。
[Next]をクリック。
インストーラの言語を指定する。
[Japanese]を選択する。
[Next]をクリック。
キーボードの選択。
[日本語]を選択する。
[次]をクリック。
ストレージの選択。
[次]をクリック。
[全てを再初期化]をクリック。
ホスト名を入力する。
[次]をクリック。
[システムクロックでUTCを使用]のチェックを外す。
[次]をクリック。
rootのパスワードを指定する。
弱いパスワードだと警告が出る。
[次]をクリック。
インストールのタイプ(ディスク)を選択する。
[次]をクリック。
[変更をディスクに書き込む]をクリック。
リポジトリの選択。
x86_64
x86_64 fastbug updates
x86_64 security updates
にチェックを入れる。
[次]をクリック。
インストールが始まる。
インストール完了。
[再起動]をクリック。
インストールメディアを抜く。
[Install system with basic video driver]を選択する。
[進む]をクリックする。
ユーザー作成画面
ユーザー名、フルネーム、パスワード、パスワードの確認を入力する。
[進む]をクリック。
[進む]をクリック。
kdumpを使用するには2Gではメモリが足りないみたい。
設定できない。
[終了]をクリック。
完了。
関連リンク




コメント 0