Ubuntu desktop 10.10 64bitにAndroidアプリ開発環境を構築するその2 [code]
「Ubuntu desktop 10.10 64bitにAndroidアプリ開発環境を構築するその1」の続き。
![メニューから[Android SDK and AVD Manager]を選択している](https://develop-tom.c.blog.ss-blog.jp/_images/blog/_e24/develop-tom/m_ub-005-13-0bf91.png)
[ウィンドウ]-[Android SDK and AVD Manager]を選択。
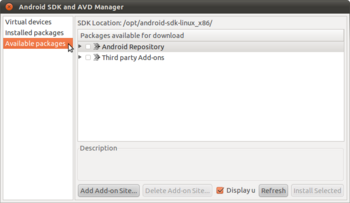
[Availabe Packages]を選択する。
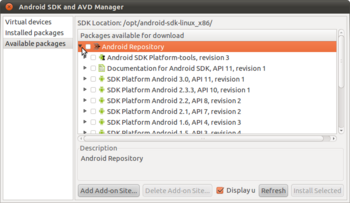
三角をクリックすると個別の内容が表示される。
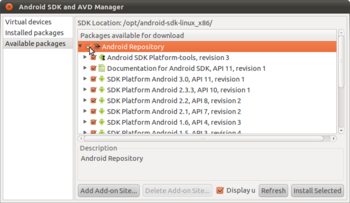
個別にインストールできるが[Android Repository]にチェックを入れ全部インストールする。
[Install Selected]をクリック。
Choose Packages to Installのウィンドウが開く。
ライセンスの同意を求められる。
[Accept All]を選択する。
[Install]をクリックする。
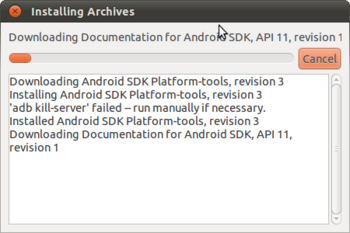
ダウンロード中。
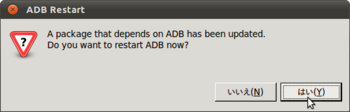
ADB Restartのダイアログが表示される。
[はい]をクリック。
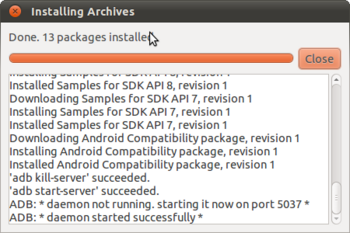
ダウンロード終了。
[Close]をクリック。
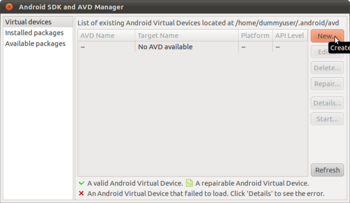
[Virtual Devices]を選択。
[New]をクリック。
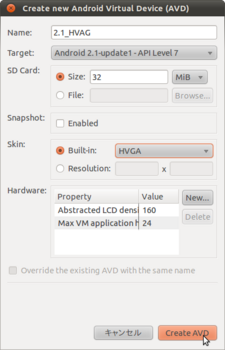
Name:2.1_HVGA、Target:[Android 2.1]、SD Card:32[MB]、Skin:[HVGA]にする。
[Create AVD]をクリック。
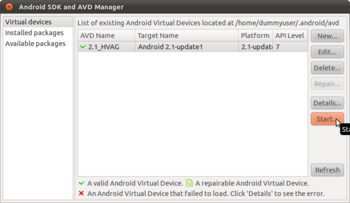
[Start]をクリック。

[Launch]をクリック。
起動が完了するまで時間がかかる。
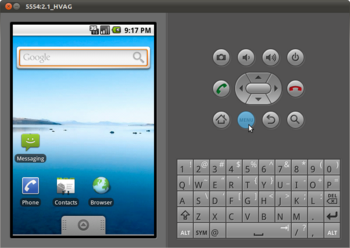
[MENU]をクリック。
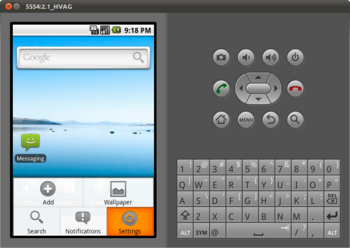
[Settings]を選択。
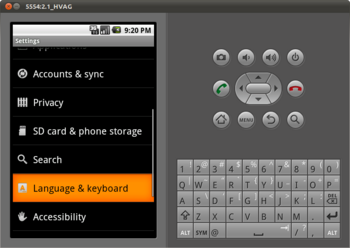
[Language & keyboard]を選択。
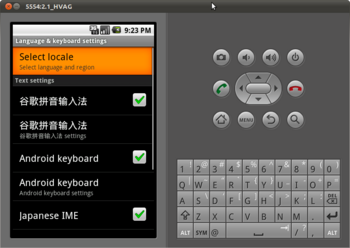
[Select locale]を選択。
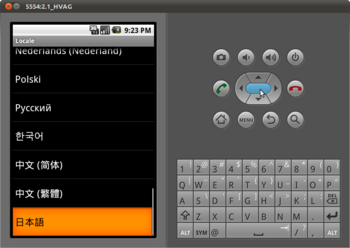
[日本語]を選択。
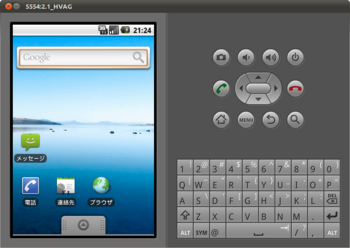
日本語になった。
「Ubuntu desktop 10.10 64bitにAndroidアプリ開発環境を構築するその3」に続く。
関連リンク
![メニューから[Android SDK and AVD Manager]を選択している](https://develop-tom.c.blog.ss-blog.jp/_images/blog/_e24/develop-tom/m_ub-005-13-0bf91.png)
[ウィンドウ]-[Android SDK and AVD Manager]を選択。
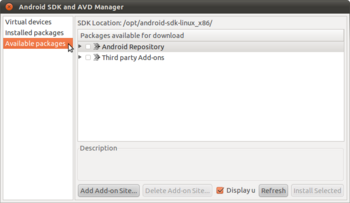
[Availabe Packages]を選択する。
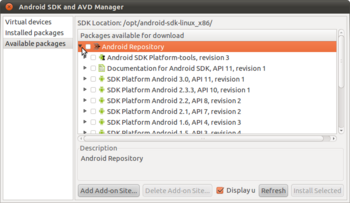
三角をクリックすると個別の内容が表示される。
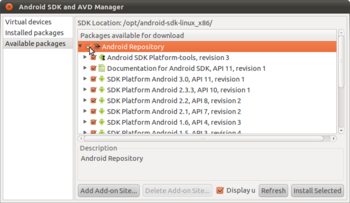
個別にインストールできるが[Android Repository]にチェックを入れ全部インストールする。
[Install Selected]をクリック。
Choose Packages to Installのウィンドウが開く。
ライセンスの同意を求められる。
[Accept All]を選択する。
[Install]をクリックする。
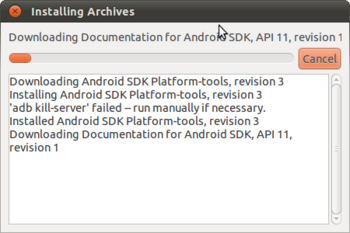
ダウンロード中。
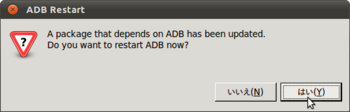
ADB Restartのダイアログが表示される。
[はい]をクリック。
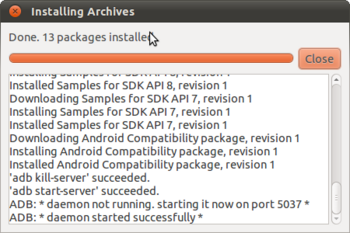
ダウンロード終了。
[Close]をクリック。
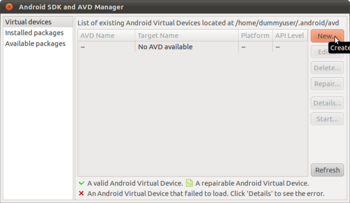
[Virtual Devices]を選択。
[New]をクリック。
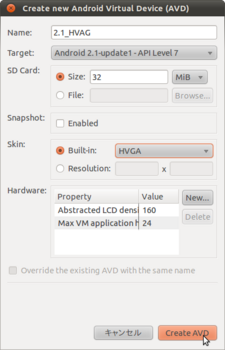
Name:2.1_HVGA、Target:[Android 2.1]、SD Card:32[MB]、Skin:[HVGA]にする。
[Create AVD]をクリック。
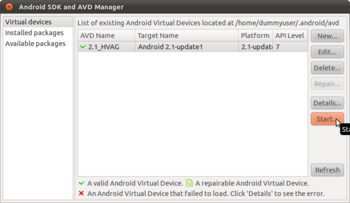
[Start]をクリック。

[Launch]をクリック。
起動が完了するまで時間がかかる。
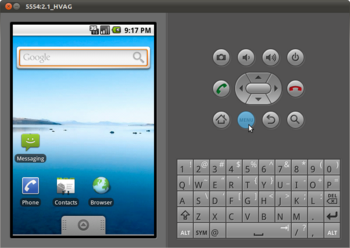
[MENU]をクリック。
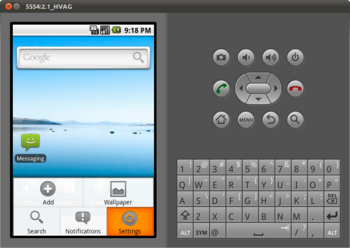
[Settings]を選択。
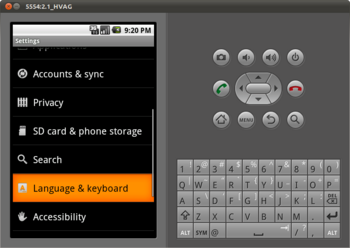
[Language & keyboard]を選択。
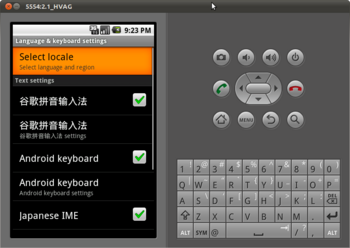
[Select locale]を選択。
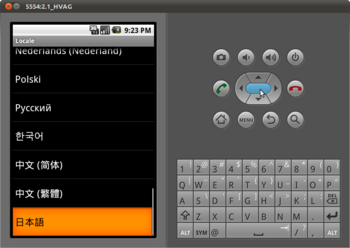
[日本語]を選択。
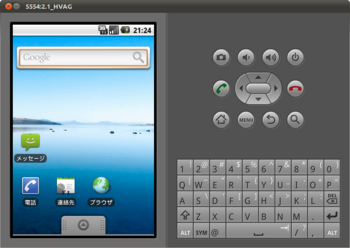
日本語になった。
「Ubuntu desktop 10.10 64bitにAndroidアプリ開発環境を構築するその3」に続く。
関連リンク
- 「fedora 14 64bit (x86_64)にAndroidアプリ開発環境を構築するその3」
- 「fedora 14 64bit (x86_64)にAndroidアプリ開発環境を構築するその2」
- 「fedora 14 64bit (x86_64)にAndroidアプリ開発環境を構築するその1」
- 「VirtualBoxでUbuntu 11.04のUnityインターフェースを有効にする」
- 「Ubuntu 11.04 64bitにAndroidアプリ開発環境を構築する」
- 「Ubuntu 11.04 64bitのEclipceのインストールと日本語化の手順」
- 「Ubuntu 11.04 64bitのインストール」
- 「Ubuntu 10.10を11.04にアップグレードする(64bit)」
- 「Ubuntu desktop 10.10 64bitにAndroidアプリ開発環境を構築するその3」
- 「Ubuntu desktop 10.10 64bitにAndroidアプリ開発環境を構築するその1」
- 「Ubuntu desktop 10.10 64bitにaptitudeをインストールする」
- 「ubuntu10.10 64bitにEclipseをインストールし日本語化する」
- 「VMware Playerで作成したUbuntu 10.10 64ビットの仮想マシンをVirtualBoxで使用する。」
- 「ubuntu10.10 64bitをVMware Playerにインストールする」
Ubuntu desktop 10.10 64bitにAndroidアプリ開発環境を構築するその1 [code]
2011/05/01
Ubuntu 11.04でも同じ手順で行えることを確認済み。
「世界を目指せ!Androidアプリ開発入門」を参考にしている。
「世界を目指せ!Androidアプリ開発入門 第2回 Androidアプリ開発のための環境構築」の内容とほとんど同じ。Ubunntuの64bit上に構築する部分が違うくらい。
Eclipseをインストールする必要がある。Eclipseのインストールは「ubuntu10.10 64bitにEclipseをインストールし日本語化する」で説明している。
Android SDKをインストールする必要がある。「Android developers Installing the SDK」にインストール方法やシステム要件が記述されている。Ubuntuにインストールする場合のnotesも記述されている。ただし内容は10.04のもの。
32bitアプリケーションを動かすライブラリが必要になる。10.10 64bitをクリーンインストールした場合は既に入っている。確認する。
$ dpkg -l | grep ia32
ii ia32-libs 20090808ubuntu9.1 ia32 shared libraries for use on amd64 and ia64 systems
(スペースはつめてある)
sun-java6-jdkもインストールすると書かれている。
だが10.10ではsun-java6-jdkのパッケージがない。
eclipseをインストールするとopenjdk-6-jdkがインストールされているのでこちらを使用する。
Android SDKをインストールする。
「Download the Android SDK」から32bit linux用のパッケージをダウンロードする。
wgetをインストールしてあればwgetを使用できる。
wgetを使用せずにブラウザからダウンロードしても良い
wgetのインストール。
$ sudo apt-get install wget
Android SDKのインストール。
$ wget http://dl.google.com/android/android-sdk_r10-linux_x86.tgz
正常にダウンロードしたか確認する。
android-sdk_r10-linux_x86.tgzのMD5SUMの値はc022dda3a56c8a67698e6a39b0b1a4e0だ。
(SDKのバージョンが違えばMD5SUMの値も変わる。)
$ md5sum android-sdk_r10-linux_x86.tgz | grep c022dda3a56c8a67698e6a39b0b1a4e0
c022dda3a56c8a67698e6a39b0b1a4e0 android-sdk_r10-linux_x86.tgz
/opt以下に展開することにする。
$ sudo tar zxf android-sdk_r10-linux_x86.tgz -C /opt
このディレクトリに一般ユーザーの権限で書き込める必要がある。
所有権を変更するかパーミッションを変更する必要がある。
パーミッションを変更する。
$ sudo chmod -R a+w /opt/android-sdk-linux_x86
実行パスを通す。
$ nano ~/.bashrc
いちばん後ろに以下の内容を追加する。
実行パスは一旦ログアウトして再ログインしなければ有効にならない。
Eclipseを起動してAndroid Development Tools(ADT)プラグインをインストールする。
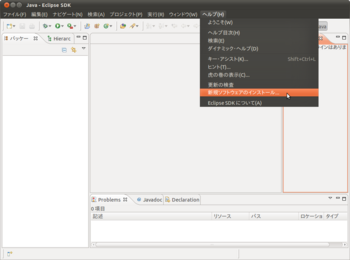
[ヘルプ]-[新規ソフトウェアのインストール]を選択する。
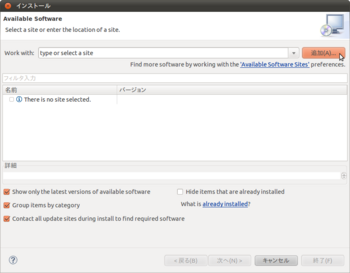
[追加]をクリック。
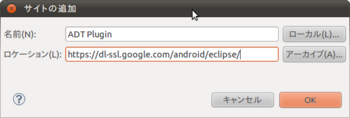
名前にADT Pluginと入力する。
場所にhttps://dl-ssl.google.com/android/eclipse/と入力する。
[OK]をクリックする。
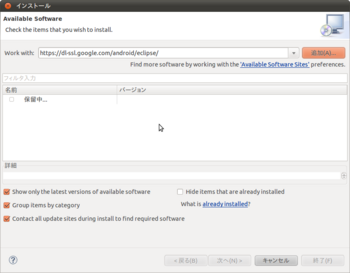
しばらく待つ。
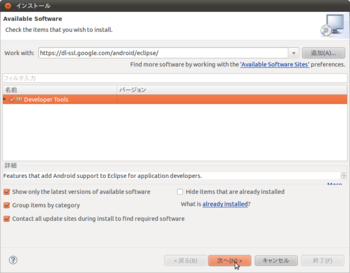
[Developer tools]にチェックを入れる。[次へ]をクリック。
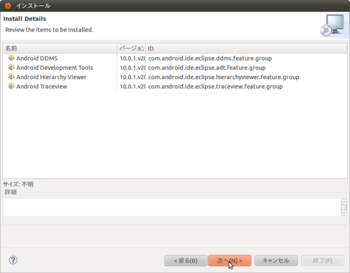
[次へ]をクリック。
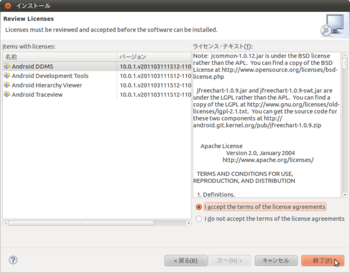
ライセンスが表示される。
[I accept the terms the license agreements]を選択する。
[終了]をクリック。
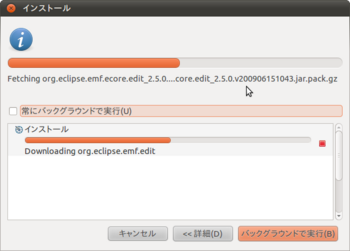
ダウンロード中。何もしなくて良い。
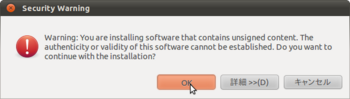
セキュリティ警告。インストールを続けるか聞いてくる。[OK]をクリック。
Eclipseを再起動して良いか聞いてくる。Eclipseを再起動する。
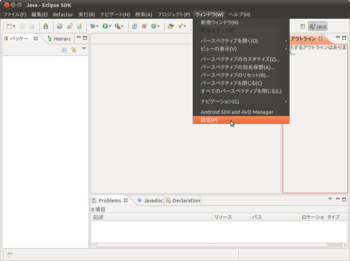
[ウィンドウ]-[設定]を選択する。
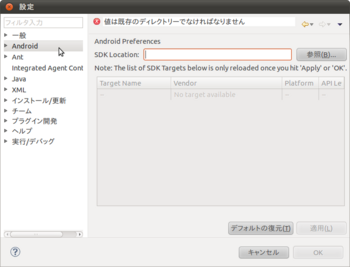
[Android]をクリック。
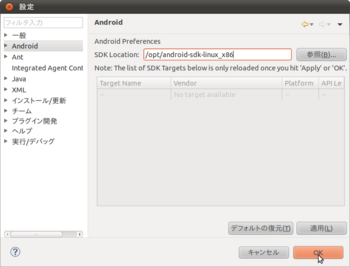
[SDK Location]にAndroid SDKのパスを指定する。/opt/android-sdk-linux_x86になる。
[OK]をクリック。
「Ubuntu desktop 10.10 64bitにAndroidアプリ開発環境を構築するその2」に続く。
関連リンク
Ubuntu 11.04でも同じ手順で行えることを確認済み。
「世界を目指せ!Androidアプリ開発入門」を参考にしている。
「世界を目指せ!Androidアプリ開発入門 第2回 Androidアプリ開発のための環境構築」の内容とほとんど同じ。Ubunntuの64bit上に構築する部分が違うくらい。
Eclipseをインストールする必要がある。Eclipseのインストールは「ubuntu10.10 64bitにEclipseをインストールし日本語化する」で説明している。
Android SDKをインストールする必要がある。「Android developers Installing the SDK」にインストール方法やシステム要件が記述されている。Ubuntuにインストールする場合のnotesも記述されている。ただし内容は10.04のもの。
32bitアプリケーションを動かすライブラリが必要になる。10.10 64bitをクリーンインストールした場合は既に入っている。確認する。
$ dpkg -l | grep ia32
ii ia32-libs 20090808ubuntu9.1 ia32 shared libraries for use on amd64 and ia64 systems
(スペースはつめてある)
sun-java6-jdkもインストールすると書かれている。
だが10.10ではsun-java6-jdkのパッケージがない。
eclipseをインストールするとopenjdk-6-jdkがインストールされているのでこちらを使用する。
Android SDKをインストールする。
「Download the Android SDK」から32bit linux用のパッケージをダウンロードする。
wgetをインストールしてあればwgetを使用できる。
wgetを使用せずにブラウザからダウンロードしても良い
wgetのインストール。
$ sudo apt-get install wget
Android SDKのインストール。
$ wget http://dl.google.com/android/android-sdk_r10-linux_x86.tgz
正常にダウンロードしたか確認する。
android-sdk_r10-linux_x86.tgzのMD5SUMの値はc022dda3a56c8a67698e6a39b0b1a4e0だ。
(SDKのバージョンが違えばMD5SUMの値も変わる。)
$ md5sum android-sdk_r10-linux_x86.tgz | grep c022dda3a56c8a67698e6a39b0b1a4e0
c022dda3a56c8a67698e6a39b0b1a4e0 android-sdk_r10-linux_x86.tgz
/opt以下に展開することにする。
$ sudo tar zxf android-sdk_r10-linux_x86.tgz -C /opt
このディレクトリに一般ユーザーの権限で書き込める必要がある。
所有権を変更するかパーミッションを変更する必要がある。
パーミッションを変更する。
$ sudo chmod -R a+w /opt/android-sdk-linux_x86
実行パスを通す。
$ nano ~/.bashrc
いちばん後ろに以下の内容を追加する。
if [ -z "`env | env | grep -E 'PATH=.*:/opt/android-sdk-linux_x86/tools.*'`" ]; then
PATH=$PATH:/opt/android-sdk-linux_x86/tools
fi実行パスは一旦ログアウトして再ログインしなければ有効にならない。
Eclipseを起動してAndroid Development Tools(ADT)プラグインをインストールする。
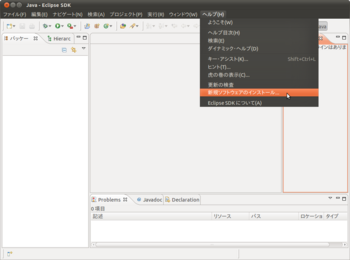
[ヘルプ]-[新規ソフトウェアのインストール]を選択する。
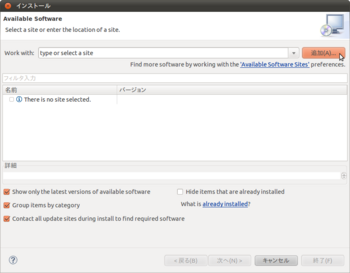
[追加]をクリック。
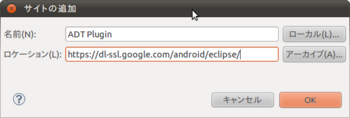
名前にADT Pluginと入力する。
場所にhttps://dl-ssl.google.com/android/eclipse/と入力する。
[OK]をクリックする。
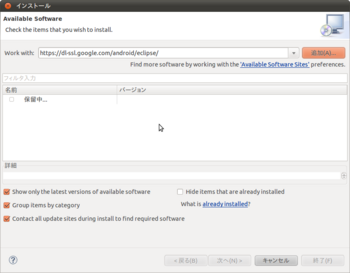
しばらく待つ。
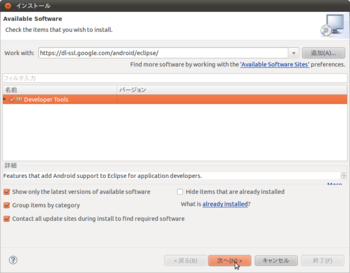
[Developer tools]にチェックを入れる。[次へ]をクリック。
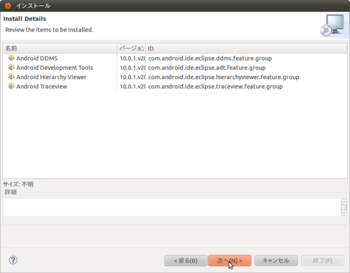
[次へ]をクリック。
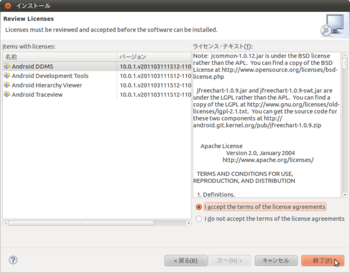
ライセンスが表示される。
[I accept the terms the license agreements]を選択する。
[終了]をクリック。
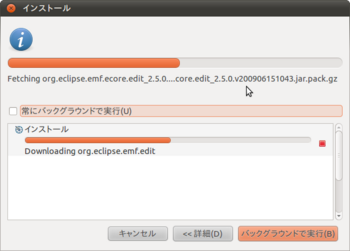
ダウンロード中。何もしなくて良い。
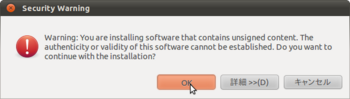
セキュリティ警告。インストールを続けるか聞いてくる。[OK]をクリック。
Eclipseを再起動して良いか聞いてくる。Eclipseを再起動する。
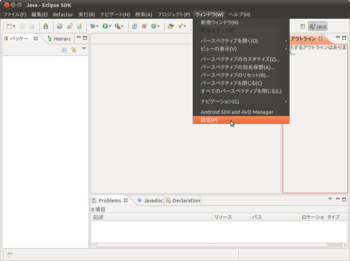
[ウィンドウ]-[設定]を選択する。
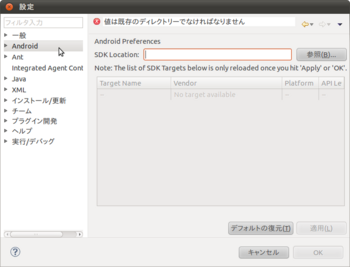
[Android]をクリック。
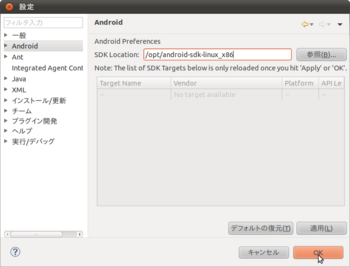
[SDK Location]にAndroid SDKのパスを指定する。/opt/android-sdk-linux_x86になる。
[OK]をクリック。
「Ubuntu desktop 10.10 64bitにAndroidアプリ開発環境を構築するその2」に続く。
関連リンク
- 「fedora 14 64bit (x86_64)にAndroidアプリ開発環境を構築するその3」
- 「fedora 14 64bit (x86_64)にAndroidアプリ開発環境を構築するその2」
- 「fedora 14 64bit (x86_64)にAndroidアプリ開発環境を構築するその1」
- 「VirtualBoxでUbuntu 11.04のUnityインターフェースを有効にする」
- 「Ubuntu 11.04 64bitにAndroidアプリ開発環境を構築する」
- 「Ubuntu 11.04 64bitのEclipceのインストールと日本語化の手順」
- 「Ubuntu 11.04 64bitのインストール」
- 「Ubuntu 10.10を11.04にアップグレードする(64bit)」
- 「Ubuntu desktop 10.10 64bitにAndroidアプリ開発環境を構築するその3」
- 「Ubuntu desktop 10.10 64bitにAndroidアプリ開発環境を構築するその2」
- 「Ubuntu desktop 10.10 64bitにaptitudeをインストールする」
- 「ubuntu10.10 64bitにEclipseをインストールし日本語化する」
- 「VMware Playerで作成したUbuntu 10.10 64ビットの仮想マシンをVirtualBoxで使用する。」
- 「ubuntu10.10 64bitをVMware Playerにインストールする」
ubuntu10.10 64bitにEclipseをインストールし日本語化する [code]
2011/05/01
Ubuntu 11.04でも同じ手順で行えることを確認済み。
インストールするためにはメモリが512MBだと少ない。1GB出来れば2GBはほしい。512MBだとswapが多発し実用にならない。
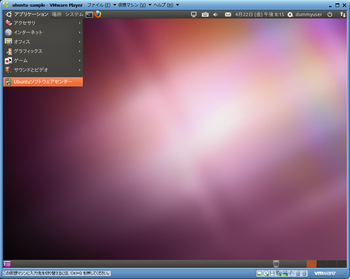
[アプリケーション]-[Ubuntuソフトウェアセンター]を選択する。
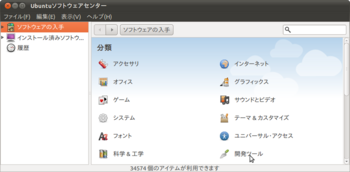
[開発ツール]をクリックする。

[統合開発環境]をクリックする。
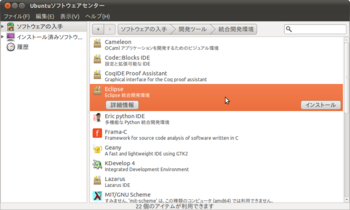
[Eclipse]をクリックする。
[インストール]をクリックする。
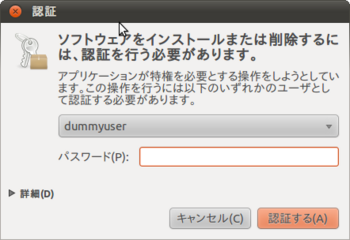
認証画面になる。
パスワードを入力する。
[認証する]をクリックする。
インストールには少し時間が掛かる。

インストールが完了したら[アプリケーション]-[プログラミング]-[Eclipse]を選択する。
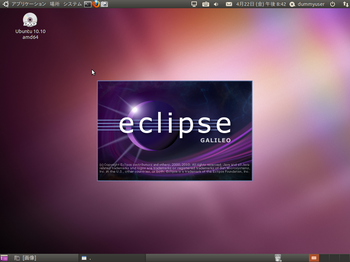
起動画面が表示される。
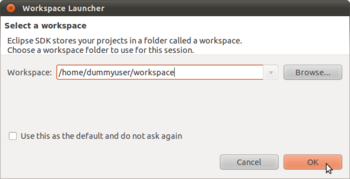
ワークスペースの選択画面。
日本語化はワークスペース毎に行う。
デフォルトのままOKをクリックする。
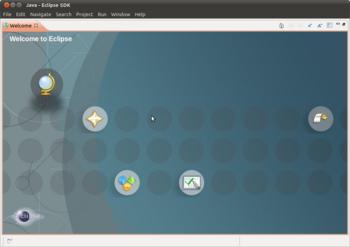
メニューから[Help]-[Install New software・・・] を選択する。
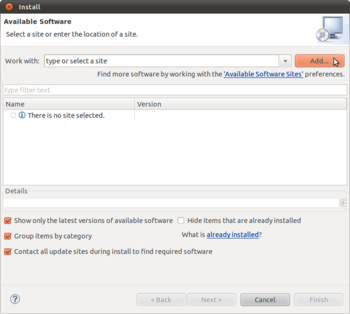
[Add]をクリックする。
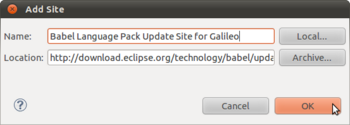
Name:にBabel Language Pack Update Site for Galileoと入力する。
何でも良いが判りやすい名前を付けておく。
Location:にhttp://download.eclipse.org/technology/babel/update-site/R0.8.1/galileo/と入力する。最後の/まで入力する。
[OK]をクリックする。
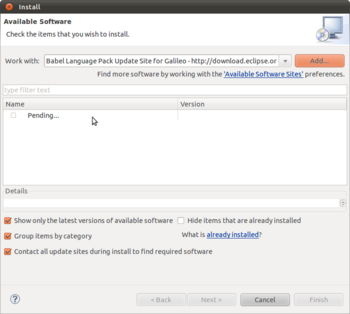
Pendigになっている。
しばらく待つ。
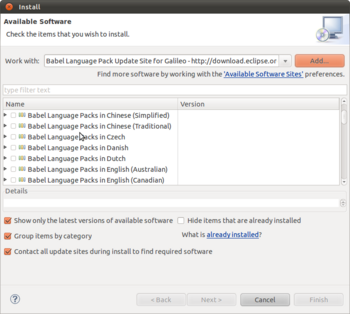
各言語のランゲージパックが表示される。
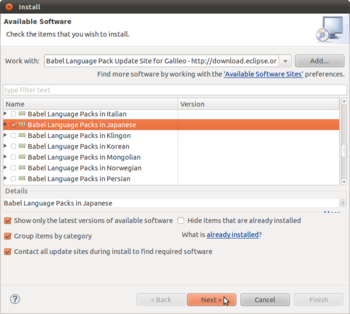
日本語のパッケージにチェックを入れる。
[Next]をクリック。
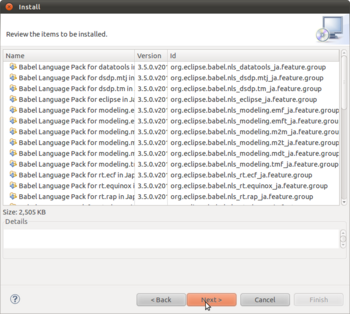
[Next]をクリック。
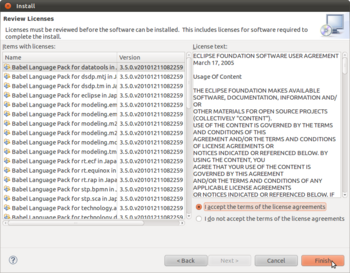
ライセンスが表示される。
[I accept the terms the license agreements]を選択する。
[Finish]
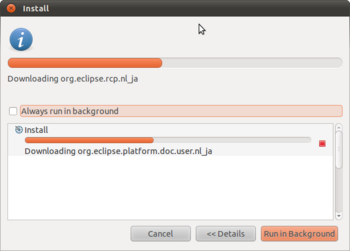
ダウンロードの進行状況が表示される。
どこもクリックしなくて良い。
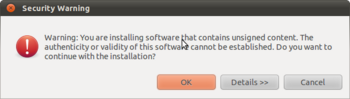
セキュリティの警告画面が出る。
[OK]をクリック。
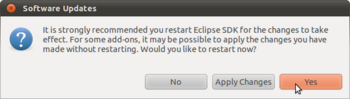
[Yes]をクリック。
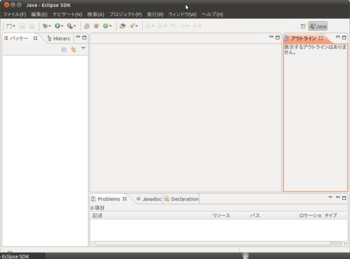
Eclipseが日本語化されている。
完了。
関連リンク
Ubuntu 11.04でも同じ手順で行えることを確認済み。
インストールするためにはメモリが512MBだと少ない。1GB出来れば2GBはほしい。512MBだとswapが多発し実用にならない。
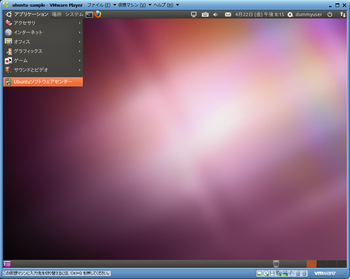
[アプリケーション]-[Ubuntuソフトウェアセンター]を選択する。
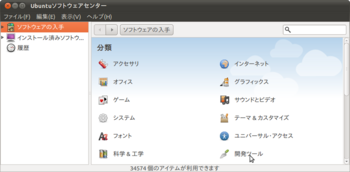
[開発ツール]をクリックする。

[統合開発環境]をクリックする。
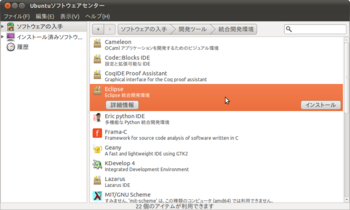
[Eclipse]をクリックする。
[インストール]をクリックする。
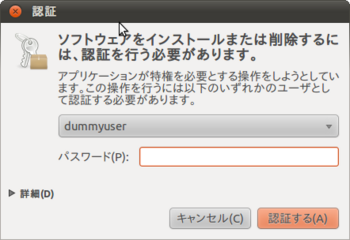
認証画面になる。
パスワードを入力する。
[認証する]をクリックする。
インストールには少し時間が掛かる。

インストールが完了したら[アプリケーション]-[プログラミング]-[Eclipse]を選択する。
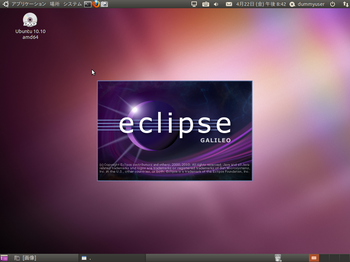
起動画面が表示される。
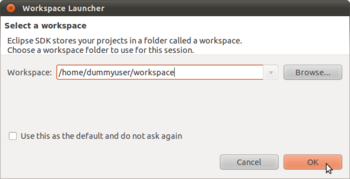
ワークスペースの選択画面。
日本語化はワークスペース毎に行う。
デフォルトのままOKをクリックする。
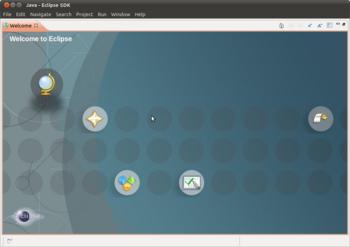
メニューから[Help]-[Install New software・・・] を選択する。
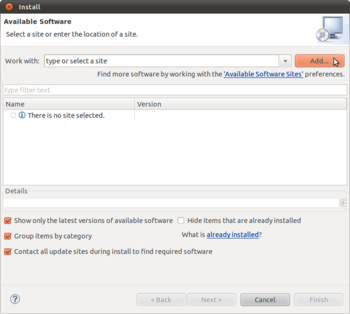
[Add]をクリックする。
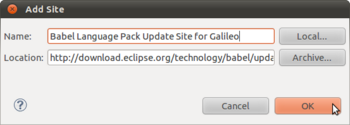
Name:にBabel Language Pack Update Site for Galileoと入力する。
何でも良いが判りやすい名前を付けておく。
Location:にhttp://download.eclipse.org/technology/babel/update-site/R0.8.1/galileo/と入力する。最後の/まで入力する。
[OK]をクリックする。
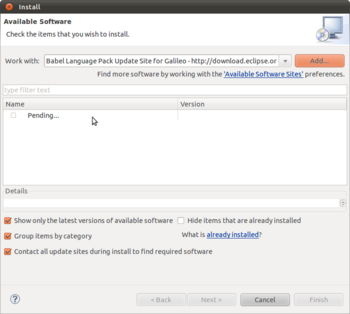
Pendigになっている。
しばらく待つ。
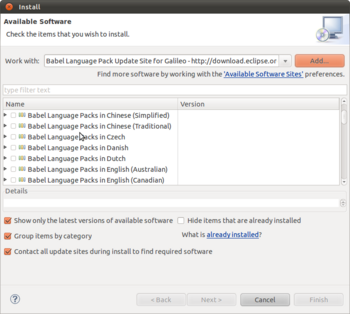
各言語のランゲージパックが表示される。
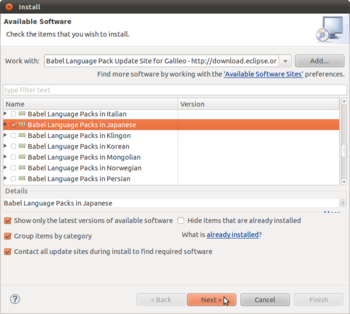
日本語のパッケージにチェックを入れる。
[Next]をクリック。
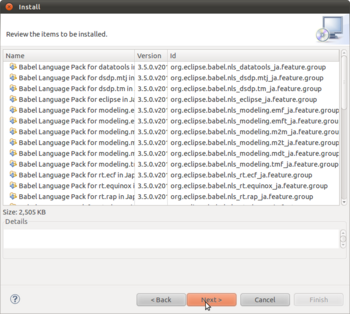
[Next]をクリック。
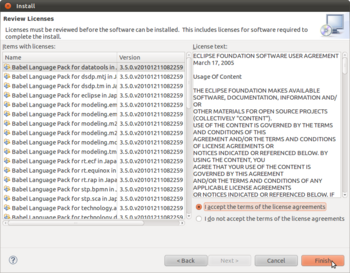
ライセンスが表示される。
[I accept the terms the license agreements]を選択する。
[Finish]
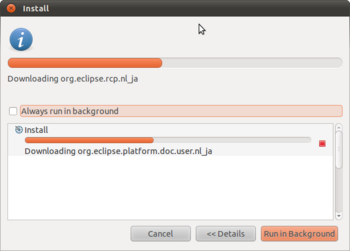
ダウンロードの進行状況が表示される。
どこもクリックしなくて良い。
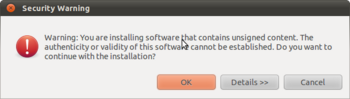
セキュリティの警告画面が出る。
[OK]をクリック。
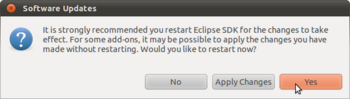
[Yes]をクリック。
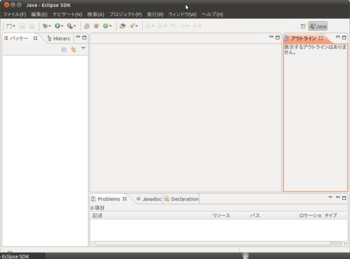
Eclipseが日本語化されている。
完了。
関連リンク
- 「fedora 14 64bitにEclipseをインストールする」
- 「VirtualBoxでUbuntu 11.04のUnityインターフェースを有効にする」
- 「Ubuntu 11.04 64bitにAndroidアプリ開発環境を構築する」
- 「Ubuntu 11.04 64bitのEclipceのインストールと日本語化の手順」
- 「Ubuntu 11.04 64bitのインストール」
- 「Ubuntu 10.10を11.04にアップグレードする(64bit)」
- 「Ubuntu desktop 10.10 64bitにAndroidアプリ開発環境を構築するその3」
- 「Ubuntu desktop 10.10 64bitにAndroidアプリ開発環境を構築するその2」
- 「Ubuntu desktop 10.10 64bitにAndroidアプリ開発環境を構築するその1」
- 「Ubuntu desktop 10.10 64bitにaptitudeをインストールする」
- 「VMware Playerで作成したUbuntu 10.10 64ビットの仮想マシンをVirtualBoxで使用する。」
- 「ubuntu10.10 64bitをVMware Playerにインストールする」
プチコンのプログラムの入力とSAVEとLOAD [code]
プチコンの起動画面、上画面

プチコンの起動画面、下画面

[編集]をタップ、プログラム入力画面になる。
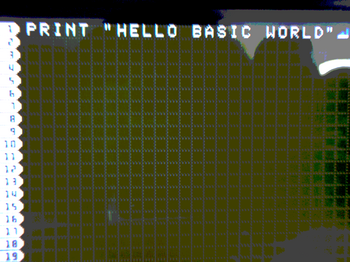
PRINT "HELLO BASIC WORLD"と入力する。
[実行]をタップ
RUN[Enter]を入力する
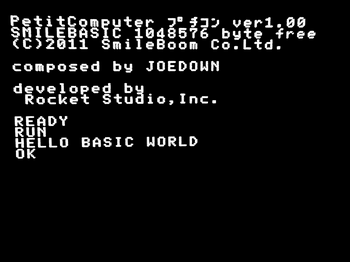
"HELLO BASIC WORLD"と表示される
プログラムを保存する。
SAVE"HELLO"[Enter]を入力する

[了解]をタップする。
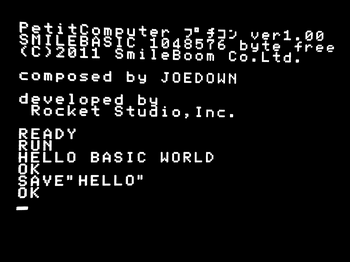
SAVEが成功する。
FILES[Enter]で保存されているファイルを確認することが出来る。
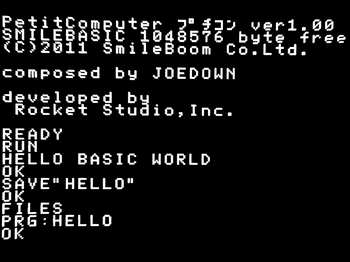
SAVEしたので電源を切っても保存されている。
X印をタップ
プチコンを終了する。
再度プチコンを立ち上げる。
LOAD"HELLO"[Enter]と入力する。

了解をタップ
RUN[Enter]で先ほどのプログラムを実行できる。
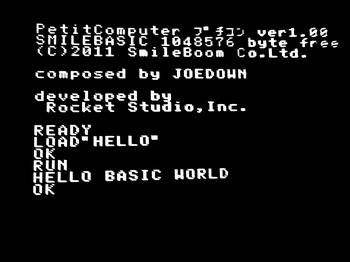
関連リンク

プチコンの起動画面、下画面

[編集]をタップ、プログラム入力画面になる。
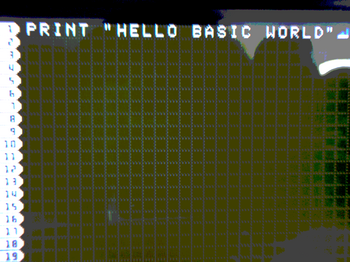
PRINT "HELLO BASIC WORLD"と入力する。
[実行]をタップ
RUN[Enter]を入力する
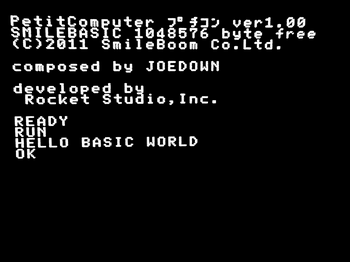
"HELLO BASIC WORLD"と表示される
プログラムを保存する。
SAVE"HELLO"[Enter]を入力する

[了解]をタップする。
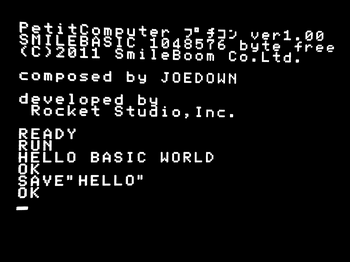
SAVEが成功する。
FILES[Enter]で保存されているファイルを確認することが出来る。
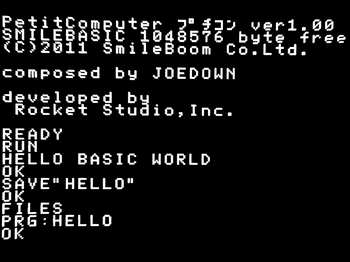
SAVEしたので電源を切っても保存されている。
X印をタップ
プチコンを終了する。
再度プチコンを立ち上げる。
LOAD"HELLO"[Enter]と入力する。

了解をタップ
RUN[Enter]で先ほどのプログラムを実行できる。
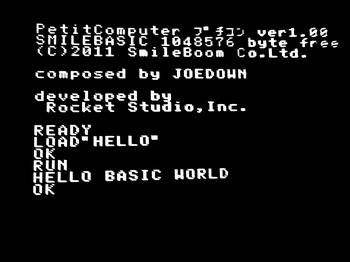
関連リンク
タグ:プチコン
Visual Studio 2010で64bitアプリケーションを作成する(C++) [code]
VSで32bitアプリケーションを作成する。
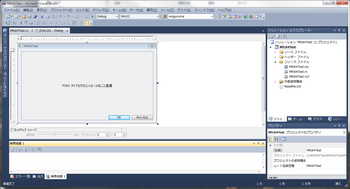
ソリューションエクスプローラーでソリューションを選択しプロパティを開く

ソリューションのプロパティページが開く。
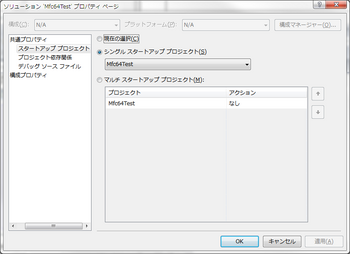
構成プロパティを選択する。
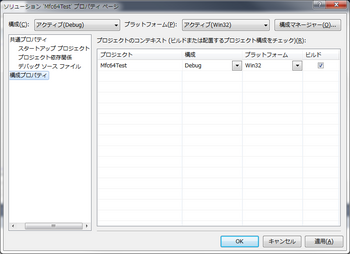
構成マネージャーのボタンを押下。
構成マネージャーが開く。
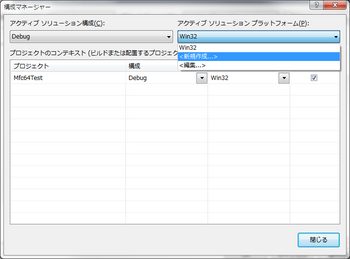
アクティブソリューションプラットフォームで新規作成を選択する。
新しいソリューションプラットフォームが開く。
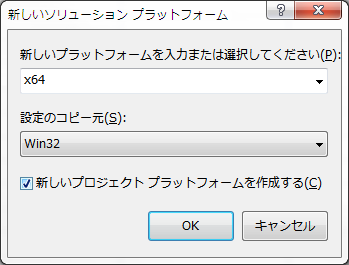
新しいプラットフォームをx64、設定のコピー元をWin32でOKボタンを押下。
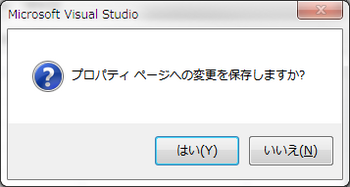
はいを押下。
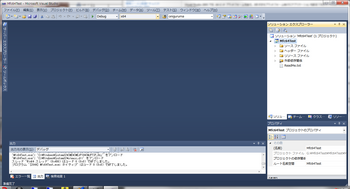
ソリューションプラットフォームがx64になっている。
これで64bitアプリケーションがビルド出来る。
32bitアプリケーションの場合はリンカーの詳細設定で対象コンピューターがX86になっている。
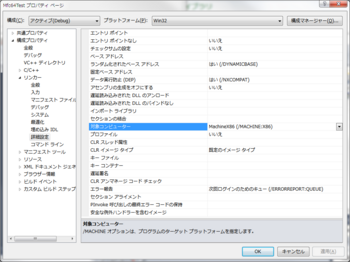
64bitアプリケーションの場合はリンカーの詳細設定で対象コンピューターがX64になっている。
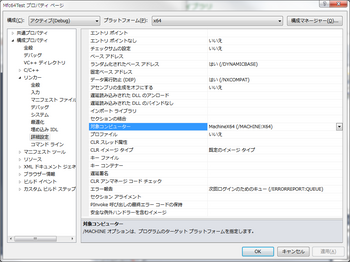
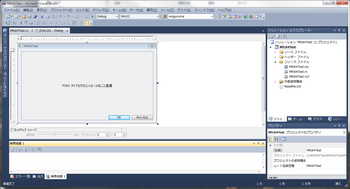
ソリューションエクスプローラーでソリューションを選択しプロパティを開く

ソリューションのプロパティページが開く。
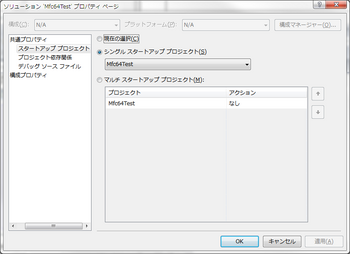
構成プロパティを選択する。
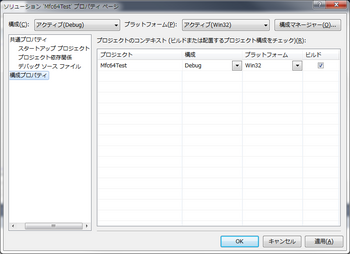
構成マネージャーのボタンを押下。
構成マネージャーが開く。
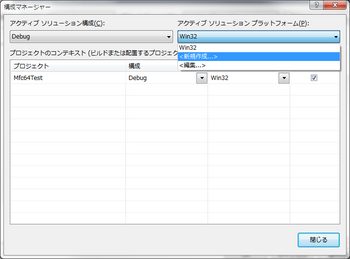
アクティブソリューションプラットフォームで新規作成を選択する。
新しいソリューションプラットフォームが開く。
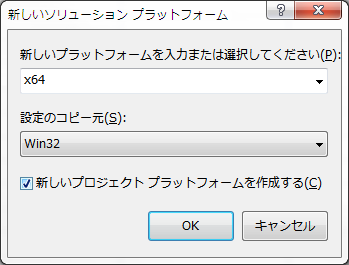
新しいプラットフォームをx64、設定のコピー元をWin32でOKボタンを押下。
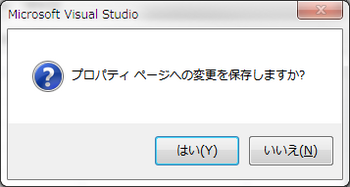
はいを押下。
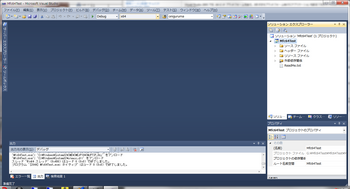
ソリューションプラットフォームがx64になっている。
これで64bitアプリケーションがビルド出来る。
32bitアプリケーションの場合はリンカーの詳細設定で対象コンピューターがX86になっている。
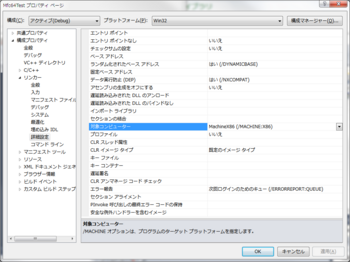
64bitアプリケーションの場合はリンカーの詳細設定で対象コンピューターがX64になっている。
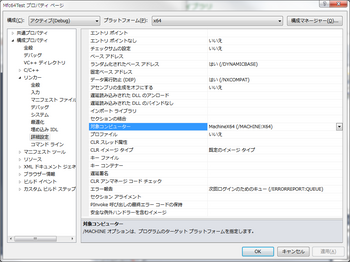
プチコンはSDカードにセーブできない [code]
プチコンの存在はPC Watchの
「ニンテンドーDSiウェアでBASICプログラミングが楽しめる「プチコン」レビュー」
で知った、
記事を読んで面白いと思い購入することにしたのだがニンテンドーポイントを購入したこともなかったのでどのような形状で売られているのかも知らなかった。
会社で聞いて回ったら知っている人がいたので詳しき聞いて購入した。
同じ部署ではニンテンドーポイントがDSiで使えることを知らない人が多かった。
持っているのがDSiではなくDSだと知らないことが多いようだ。
ちょっと触っただけだがプチコンは結構面白い。
ただ1つ大きな不満がある、
SAVEがSDに出来ない事だ。
SAVE自体は本体のフラッシュに出来るのだがこれを外部に持ち出すのはアドホック通信しかない。
つまりPCにプログラムやデータを持ち出せない。
ブログにプログラムを載せようと思ったら手入力しかない。
もちろんPCに入力したプログラムがプチコン上のプログラムと同一である検証もできない。
ASCIIセーブではなく中間コードのバイナリでもよいのでSDにセーブできたらよかったのに。
バージョンアップ版がでるならもう800円ぐらい払っても構わないのだが。
ブログでたまにプチコンのプログラムを扱っていく予定。
関連リンク
「ニンテンドーDSiウェアでBASICプログラミングが楽しめる「プチコン」レビュー」
で知った、
記事を読んで面白いと思い購入することにしたのだがニンテンドーポイントを購入したこともなかったのでどのような形状で売られているのかも知らなかった。
会社で聞いて回ったら知っている人がいたので詳しき聞いて購入した。
同じ部署ではニンテンドーポイントがDSiで使えることを知らない人が多かった。
持っているのがDSiではなくDSだと知らないことが多いようだ。
ちょっと触っただけだがプチコンは結構面白い。
ただ1つ大きな不満がある、
SAVEがSDに出来ない事だ。
SAVE自体は本体のフラッシュに出来るのだがこれを外部に持ち出すのはアドホック通信しかない。
つまりPCにプログラムやデータを持ち出せない。
ブログにプログラムを載せようと思ったら手入力しかない。
もちろんPCに入力したプログラムがプチコン上のプログラムと同一である検証もできない。
ASCIIセーブではなく中間コードのバイナリでもよいのでSDにセーブできたらよかったのに。
バージョンアップ版がでるならもう800円ぐらい払っても構わないのだが。
ブログでたまにプチコンのプログラムを扱っていく予定。
関連リンク
タグ:プチコン
ニンテンドーポイントプリペイドカードの購入からプチコンのインストールまで [code]
大きめのコンビニでニンテンドーポイントプリペイドカードを購入する。
(通勤路にあるセブンイレブンで購入した。)
ニンテンドーポイントプリペイドカードはレンタルビデオ店の会員証のような形状をしており台紙に張り付いている。
プチコンは800ポイントなので1000ポイントのカードを購入すればよい。
カードを台紙から剥がし裏面のスクラッチを軽く削る。
ニンテンドーポイント番号が書いてある。
DSiを起動する。
ニンテンドーDSiショップをタップする。
「インターネットに接続していますしばらくお待ちください」と表示される。
「サーバに接続に接続中です」と表示される。
[ショッピングへ]をタップ。
[DSiポイントの追加]をタップ。
[購入済みのニンテンドーポイント番号をDSiポイントとして登録]をタップ。
[ニンテンドーポイント番号の登録]をタップ。
数字をタップしてニンテンドーポイント番号を入力。
[OK]をタップ。
[OK]をタップ。
入力したニンテンドーポイント番号のポイント数が表示される。
[登録する]をタップ。
追加ポイントと現在のDSiポイントが表示される。
[OK]をタップ。
[DSiWare]をタップ。
[プレミアム]をタップ。
プチコンが現れるまで左右どちらかの三角をタップする。
プチコンが現れたらプチコンをタップする。
[購入/800ポイント]をタップ。
「このソフトを受信しますか」と表示される。
[はい]をタップ。
[すすむ]をタップ。
[DSiメニューへ]をタップ。
[はい]をタップ。
DSiメニューでプレゼントのアイコンをタップ。
プチコンが現れる。
プチコンをタップ。
関連リンク
タグ:プチコン
リダイレクトするjavascript [code]
リダイレクトするためのjavascriptは以下になる。
location.href='リダイレクト先URI';
タイムアウトする関数と組み合わせて指定秒後にリダイレクトさせることも出来る。
setTimeout("location.href='リダイレクト先URI'",1000*10);
時間の指定はミリ秒なのでこの例では10秒でリダイレクトする。
だがリダイレクトするのにタイムアウト待ちさせる意味は無いと思う。
それよりjavascriptを使用しない/使用出来ない環境のために通常のリンクも用意する。
javascriptはファイルにしそれを読み込むようにする。
<meta http-equiv="content-Script-Type" content="text/javascript" />
<script type="text/javascript" src="スクリプトファイル"></script>
location.href='リダイレクト先URI';
タイムアウトする関数と組み合わせて指定秒後にリダイレクトさせることも出来る。
setTimeout("location.href='リダイレクト先URI'",1000*10);
時間の指定はミリ秒なのでこの例では10秒でリダイレクトする。
だがリダイレクトするのにタイムアウト待ちさせる意味は無いと思う。
それよりjavascriptを使用しない/使用出来ない環境のために通常のリンクも用意する。
javascriptはファイルにしそれを読み込むようにする。
<meta http-equiv="content-Script-Type" content="text/javascript" />
<script type="text/javascript" src="スクリプトファイル"></script>



