fedora 14 64bit (x86_64)にAndroidアプリ開発環境を構築するその1 [code]
「世界を目指せ!Androidアプリ開発入門 第2回 Androidアプリ開発のための環境構築」を参考にしている。
内容はほとんど同じ。fedoraの64bit上に構築する部分が違うくらい。
fedoraの64bit環境だとエミュレーターの起動時に下記のエラーが出てエミュレーターが起動しなかった。
SDL init failure, reason is: No available video device
この問題は「日々平穏 煙にいぶされない日々を Fedora 14(64bit) に Android 2.3.3の開発環境を構築」を参考に解決した。
(libXext.i686をインストールする)
Ubuntu 64bitでの構築方法は「Ubuntu desktop 10.10 64bitにAndroidアプリ開発環境を構築するその1」に記述してある。
Eclipseをインストールする必要がある。Eclipseのインストールは「fedora 14 64bitにEclipseをインストールする」に記述してある。
Android SDKをインストールする必要がある。「Android developers Installing the SDK」にインストール方法やシステム要件が記述されている。
コマンドラインの操作でsudoを使用している。sudoの設定は「sudoを設定する」に記述してある。
32bitアプリケーションを動かすライブラリが必要になる。インストールする。
32bit版のパッケージをインストールするにはArchをi686に指定する。
$ sudo yum install libstdc++.i686 ncurses-libs.i686 libXext.i686 zlib-devel.i686
(初出時はzlib-devel.i686を含めていなかった。)
JDKはjava-1.6.0-openjdkがインストールされているのでこれを使用する。
Android SDKをインストールする。
「Download the Android SDK」から32bit linux用のパッケージをダウンロードする。
wgetをインストールしてあればwgetを使用できる。
wgetを使用せずにブラウザからダウンロードしても良い
wgetのインストール。
$ sudo yum install wget
Android SDKのインストール。
$ wget http://dl.google.com/android/android-sdk_r10-linux_x86.tgz
正常にダウンロードしたか確認する。
android-sdk_r10-linux_x86.tgzのMD5SUMの値はc022dda3a56c8a67698e6a39b0b1a4e0だ。
(SDKのバージョンが違えばMD5SUMの値も変わる。)
$ md5sum android-sdk_r10-linux_x86.tgz | grep c022dda3a56c8a67698e6a39b0b1a4e0
c022dda3a56c8a67698e6a39b0b1a4e0 android-sdk_r10-linux_x86.tgz
/opt以下に展開することにする。
$ sudo tar zxf android-sdk_r10-linux_x86.tgz -C /opt
このディレクトリに一般ユーザーの権限で書き込める必要がある。
所有権を変更するかパーミッションを変更する必要がある。
パーミッションを変更する。
$ sudo chmod -R a+w /opt/android-sdk-linux_x86
(一般ユーザーに書込み権を与えるよりもAndroidの開発グループを作成し所有権をそのグループに与えユーザーにそのグループを追加した方が良いが、説明が簡単なので一般ユーザーに書込み権を与えている。)
実行パスを通す。
$ nano ~/.bashrc
nanoを使用しているがviでもgeditでもemacsでももちろん構わない
いちばん後ろに以下の内容を追加する。
Eclipseを起動してAndroid Development Tools(ADT)プラグインをインストールする。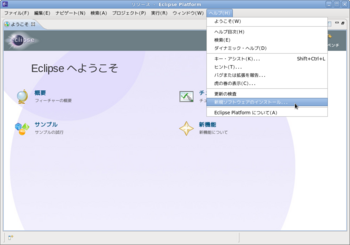
[ヘルプ]-[新規ソフトウェアのインストール]を選択する。
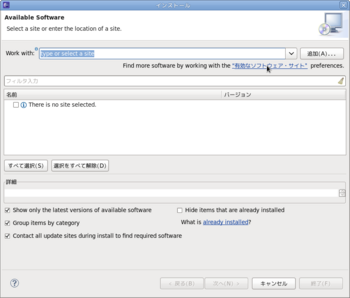
プラグインのインストールウインドウが開く。
[有効なソフトウェア・サイト]をクリックする。
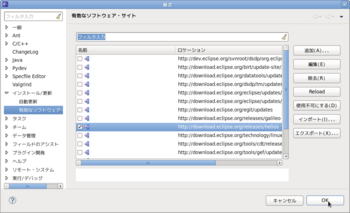
[http://download.eclipse.org/releases/helios]にチェックを入れる。
[OK]をクリックする。
これを行わないと次のADT Pluginのインストールで”org.eclipse.wst.sse.core 0.0.0”が必要だが見つからないといわれエラーになる。
プラグインのインストールウインドウで[追加]をクリックする。
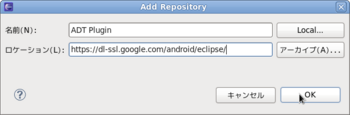
名前に「ADT Plugin」と入力する。
場所に「https://dl-ssl.google.com/android/eclipse/」と入力する。
[OK]をクリックする。
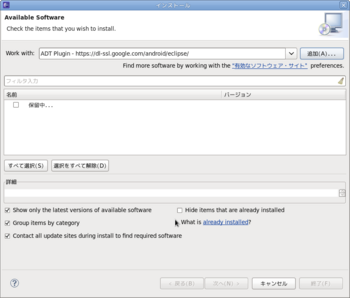
しばらく待つ。
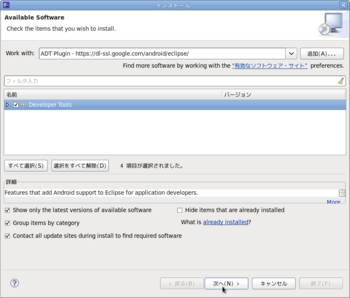
[Developer tools]にチェックを入れる。[次へ]をクリック。

[次へ]をクリック。
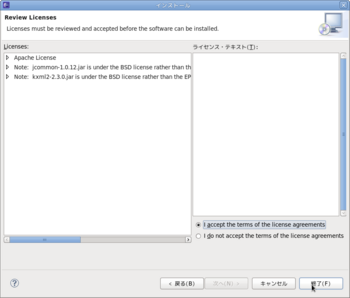
ライセンスが表示される。
[I accept the terms the license agreements]を選択する。
[終了]をクリック。

ダウンロード中。何もしなくて良い。

セキュリティ警告。
インストールを続けるか聞いてくる。
[OK]をクリック。
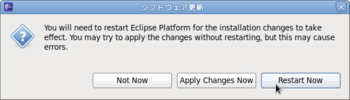
[Restart Now]をクリックする。再起動する。
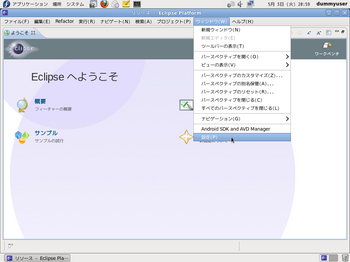
[ウィンドウ]-[設定]を選択する。
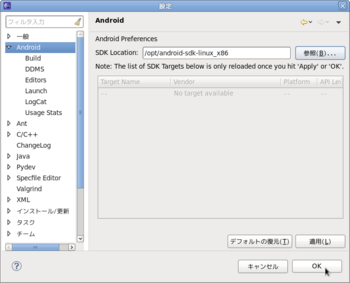
[Android]をクリック。Android SDKダイアログが表示される。
googleに情報を送信するかと聞いている。この時点では何もしない。
[SDK Location]にAndroid SDKのパスを指定する。/opt/android-sdk-linux_x86になる。
[OK]をクリック。
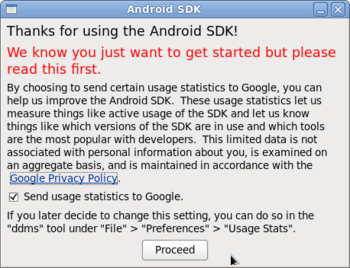
googleに情報を送信しないならチェックを外す。
[Proceed]をクリック。
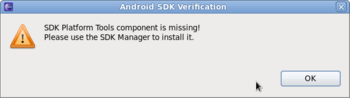
[OK]をクリック。
「fedora 14 64bit (x86_64)にAndroidアプリ開発環境を構築するその2」に続く。
関連リンク
内容はほとんど同じ。fedoraの64bit上に構築する部分が違うくらい。
fedoraの64bit環境だとエミュレーターの起動時に下記のエラーが出てエミュレーターが起動しなかった。
SDL init failure, reason is: No available video device
この問題は「日々平穏 煙にいぶされない日々を Fedora 14(64bit) に Android 2.3.3の開発環境を構築」を参考に解決した。
(libXext.i686をインストールする)
Ubuntu 64bitでの構築方法は「Ubuntu desktop 10.10 64bitにAndroidアプリ開発環境を構築するその1」に記述してある。
Eclipseをインストールする必要がある。Eclipseのインストールは「fedora 14 64bitにEclipseをインストールする」に記述してある。
Android SDKをインストールする必要がある。「Android developers Installing the SDK」にインストール方法やシステム要件が記述されている。
コマンドラインの操作でsudoを使用している。sudoの設定は「sudoを設定する」に記述してある。
32bitアプリケーションを動かすライブラリが必要になる。インストールする。
32bit版のパッケージをインストールするにはArchをi686に指定する。
$ sudo yum install libstdc++.i686 ncurses-libs.i686 libXext.i686 zlib-devel.i686
(初出時はzlib-devel.i686を含めていなかった。)
JDKはjava-1.6.0-openjdkがインストールされているのでこれを使用する。
Android SDKをインストールする。
「Download the Android SDK」から32bit linux用のパッケージをダウンロードする。
wgetをインストールしてあればwgetを使用できる。
wgetを使用せずにブラウザからダウンロードしても良い
wgetのインストール。
$ sudo yum install wget
Android SDKのインストール。
$ wget http://dl.google.com/android/android-sdk_r10-linux_x86.tgz
正常にダウンロードしたか確認する。
android-sdk_r10-linux_x86.tgzのMD5SUMの値はc022dda3a56c8a67698e6a39b0b1a4e0だ。
(SDKのバージョンが違えばMD5SUMの値も変わる。)
$ md5sum android-sdk_r10-linux_x86.tgz | grep c022dda3a56c8a67698e6a39b0b1a4e0
c022dda3a56c8a67698e6a39b0b1a4e0 android-sdk_r10-linux_x86.tgz
/opt以下に展開することにする。
$ sudo tar zxf android-sdk_r10-linux_x86.tgz -C /opt
このディレクトリに一般ユーザーの権限で書き込める必要がある。
所有権を変更するかパーミッションを変更する必要がある。
パーミッションを変更する。
$ sudo chmod -R a+w /opt/android-sdk-linux_x86
(一般ユーザーに書込み権を与えるよりもAndroidの開発グループを作成し所有権をそのグループに与えユーザーにそのグループを追加した方が良いが、説明が簡単なので一般ユーザーに書込み権を与えている。)
実行パスを通す。
$ nano ~/.bashrc
nanoを使用しているがviでもgeditでもemacsでももちろん構わない
いちばん後ろに以下の内容を追加する。
if [ -z "`env | env | grep -E 'PATH=.*:/opt/android-sdk-linux_x86/tools.*'`" ]; then
PATH=$PATH:/opt/android-sdk-linux_x86/tools
fiEclipseを起動してAndroid Development Tools(ADT)プラグインをインストールする。
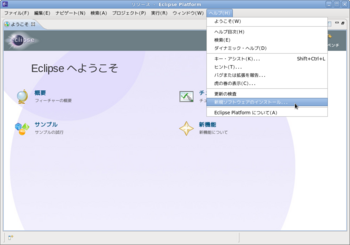
[ヘルプ]-[新規ソフトウェアのインストール]を選択する。
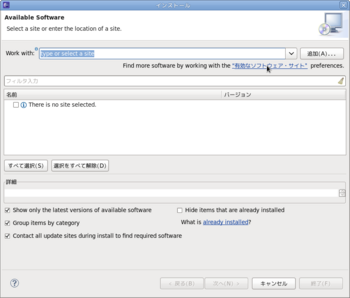
プラグインのインストールウインドウが開く。
[有効なソフトウェア・サイト]をクリックする。
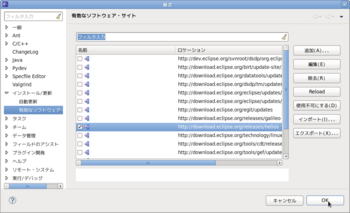
[http://download.eclipse.org/releases/helios]にチェックを入れる。
[OK]をクリックする。
これを行わないと次のADT Pluginのインストールで”org.eclipse.wst.sse.core 0.0.0”が必要だが見つからないといわれエラーになる。
プラグインのインストールウインドウで[追加]をクリックする。
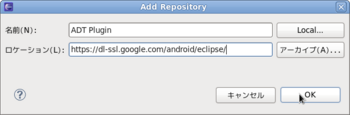
名前に「ADT Plugin」と入力する。
場所に「https://dl-ssl.google.com/android/eclipse/」と入力する。
[OK]をクリックする。
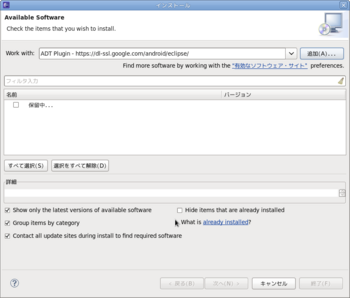
しばらく待つ。
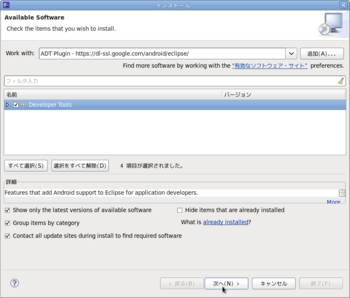
[Developer tools]にチェックを入れる。[次へ]をクリック。

[次へ]をクリック。
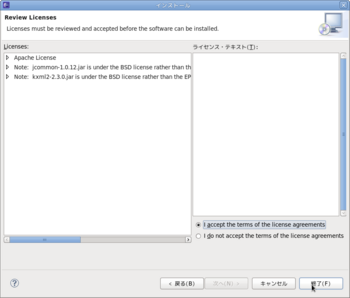
ライセンスが表示される。
[I accept the terms the license agreements]を選択する。
[終了]をクリック。

ダウンロード中。何もしなくて良い。

セキュリティ警告。
インストールを続けるか聞いてくる。
[OK]をクリック。
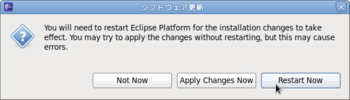
[Restart Now]をクリックする。再起動する。
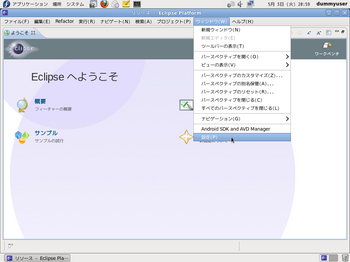
[ウィンドウ]-[設定]を選択する。
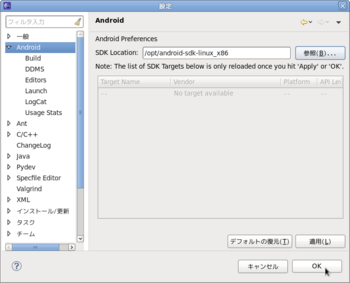
[Android]をクリック。Android SDKダイアログが表示される。
googleに情報を送信するかと聞いている。この時点では何もしない。
[SDK Location]にAndroid SDKのパスを指定する。/opt/android-sdk-linux_x86になる。
[OK]をクリック。
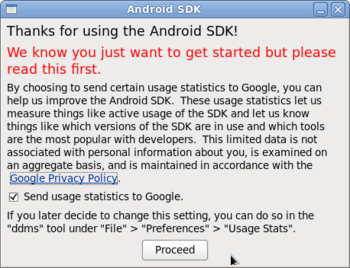
googleに情報を送信しないならチェックを外す。
[Proceed]をクリック。
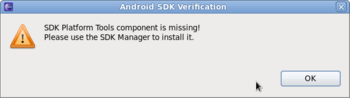
[OK]をクリック。
「fedora 14 64bit (x86_64)にAndroidアプリ開発環境を構築するその2」に続く。
関連リンク
- 「Ubuntu desktop 10.10 64bitにAndroidアプリ開発環境を構築するその3」
- 「Ubuntu desktop 10.10 64bitにAndroidアプリ開発環境を構築するその2」
- 「Ubuntu desktop 10.10 64bitにAndroidアプリ開発環境を構築するその1」
- 「fedora 14 64bitにEclipseをインストールする」
- 「fedora 14 64bitをVMware Playerにインストールする」
fedora 14 64bitにEclipseをインストールする [code]
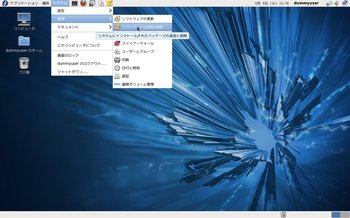
[システム]-[管理]-[ソフトウェアの追加/削除]を選択。
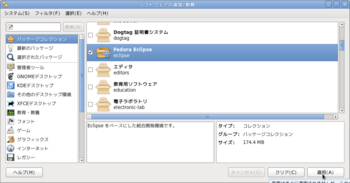
左側のペインで[パッケージコレクション]を選択。
右側に表示される[Fedora Eclipse]パッケージにチャックを入れる。
[適用]をクリック。
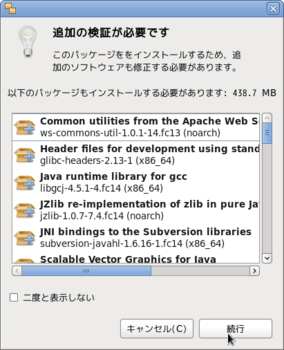
[続行]をクリック。
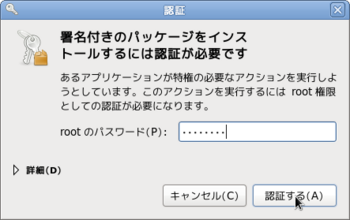
パスワードを入力し[認証する]をクリック。
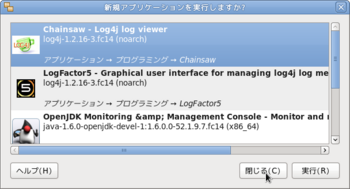
このウインドウから実行することも出来るが[閉じる]をクリック。
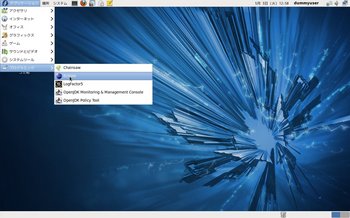
[アプリケーション]-[プログラミング]-[Eclipse]を選択する。
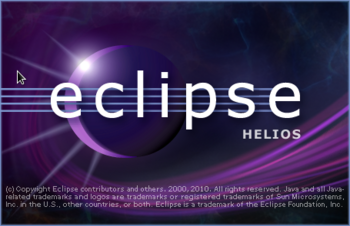
fedora 14のeclipseのバージョンはHELIOS

[OK]をクリック。
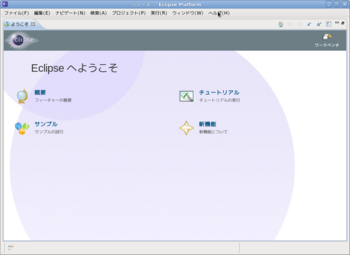
ようこその画面、この時点で既に日本語が適用されている。
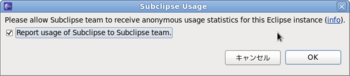
この画面が現れた。もしかしたらsubversionをインストールしていないと現れないかも。
Subclipseのチームに匿名で情報を送るかときかれる。
チェックを外さないと毎回起動時にこのダイアログが現れる。
この段階ではこのダイアログは操作できない。
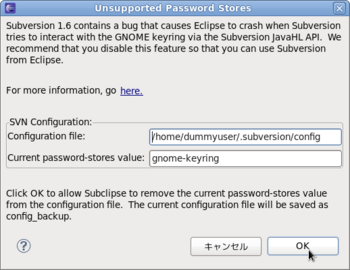
さらにしばらくするとこのダイアログが現れた。
Subversion 1.6にバグがあってGnomeのキーリングを使用してSubversionのJava APIを使用するとEclipseがクラッシュする。
eclipseのsubversionの機能は無効にしてね。
と書いてあるのだと思う。
[OK]をクリック。
先ほどのダイアログの操作が出来るようになった。
関連リンク
- 「fedora 15 x86_64にEclipseをインストールする」
- 「frdora 14 x86_64を15 x86_64にアップグレードする」
- 「fedora 15 x86_64をインストールする」
- 「fedora 14 64bit (x86_64)にAndroidアプリ開発環境を構築するその3」
- 「fedora 14 64bit (x86_64)にAndroidアプリ開発環境を構築するその2」
- 「fedora 14 64bit (x86_64)にAndroidアプリ開発環境を構築するその1」
- 「fedora 14 64bitをVMware Playerにインストールする」
VirtualBoxでUbuntu 11.04のUnityインターフェースを有効にする [How to]
確認したVirtualBoxのバージョンは4.0.6 r71416
VirtualBoxにUbuntu 11.04をインストールしただけではUnityインターフェースは有効になってくれない。
従来のgnomeディスクトップになる。
Unityインターフェースを有効にする方法を確認した。
VirtualBoxの左ペインで仮想マシンを選択し[設定]をクリック。
設定ウインドウの左ペインで[ディスプレイ]を選択。
拡張機能の[3Dアクセラレーションを有効化]にチェック。
ビデオメモリを10MB以上にする。(緑の領域にする)
[OK]をクリック。設定ウインドウを閉じる。
これだけではUnityは有効にならない。
Guest Additionsのインストールが必要になる。
仮想マシンを起動する。
ログインする。
仮想マシンのVirtualBoxのメニューのから[デバイス]-[Guest Additionsのインストール]を選択する。
オートランのダイアログが開く。
["オートランの問い合わせ"を開く]が選択されている。
[OK]をクリック。
[実行する]をクリック。
認証のダイアログが開く。
パスワードを入力して[認証する]をクリック。
ターミナルが開いてGuest Additionsのインストールが始まる。
Press Return to close this windowと表示される。
Enterキーを押す。
Ubuntuを再起動する。
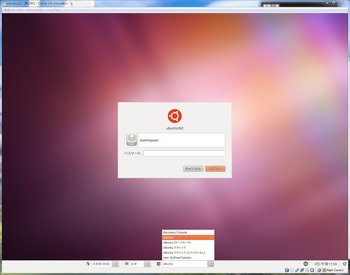
ログインするユーザーを選択したときに画面したにセッションをどれにするか選択するメニューが出現する。
デフォルトではUbuntuが選択されている。
Ubuntuが選択されているとUnityになる。
(Guest Additionsのインストールと3Dアクセラレーションを有効化を行っていないとgnomeになる)
Ubuntu クラシックだとgnomeになる。
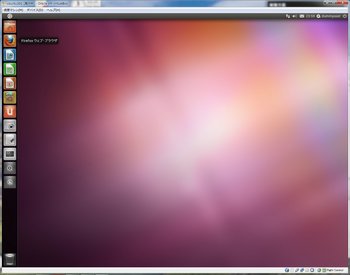
左側のランチャーパネルはWindows 7のタスクバーと同じような使い方になる。
端末をパネルに追加してみる。
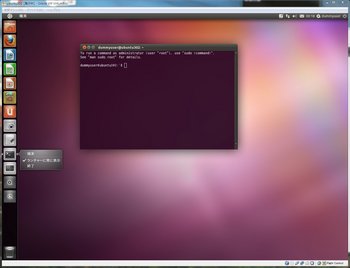
[アプリケーション](左側に並んでいるアイコンのゴミ箱ぬかして下から2つ目、光ディスクが挿入されていると3つ目)をクリック。
[全てのアプリケーション]をクリック。
[アクセサリ]を選択。
(アプリケーションの上で右クリックでメニューが表示されそこからアクセサリを選択することも出来る。)
インストール済みアプリの隣にある[さらに4個の結果を見る]をクリック。インストール状況によっては4個ではなく別の数字かもしれない。
[端末]が表示されるのでクリック。
ターミナルが起動した。
この時点で左側のランチャーパネルに端末のアイコンが表示されている。
[端末]のアイコンの上で右クリックでメニューを表示させる。
[ランチャーに常に表示]を選択。
チェックマークが付くとアプリケーション(端末)を終了してもパネルにアイコンは残ったままになる。
VirtualBoxにUbuntu 11.04をインストールしただけではUnityインターフェースは有効になってくれない。
従来のgnomeディスクトップになる。
Unityインターフェースを有効にする方法を確認した。
VirtualBoxの左ペインで仮想マシンを選択し[設定]をクリック。
設定ウインドウの左ペインで[ディスプレイ]を選択。
拡張機能の[3Dアクセラレーションを有効化]にチェック。
ビデオメモリを10MB以上にする。(緑の領域にする)
[OK]をクリック。設定ウインドウを閉じる。
これだけではUnityは有効にならない。
Guest Additionsのインストールが必要になる。
仮想マシンを起動する。
ログインする。
仮想マシンのVirtualBoxのメニューのから[デバイス]-[Guest Additionsのインストール]を選択する。
オートランのダイアログが開く。
["オートランの問い合わせ"を開く]が選択されている。
[OK]をクリック。
[実行する]をクリック。
認証のダイアログが開く。
パスワードを入力して[認証する]をクリック。
ターミナルが開いてGuest Additionsのインストールが始まる。
Press Return to close this windowと表示される。
Enterキーを押す。
Ubuntuを再起動する。
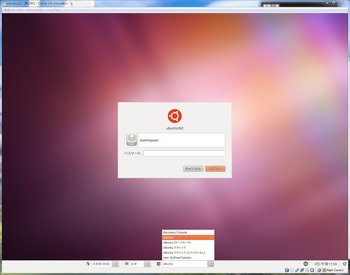
ログインするユーザーを選択したときに画面したにセッションをどれにするか選択するメニューが出現する。
デフォルトではUbuntuが選択されている。
Ubuntuが選択されているとUnityになる。
(Guest Additionsのインストールと3Dアクセラレーションを有効化を行っていないとgnomeになる)
Ubuntu クラシックだとgnomeになる。
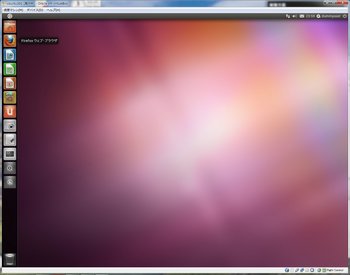
左側のランチャーパネルはWindows 7のタスクバーと同じような使い方になる。
端末をパネルに追加してみる。
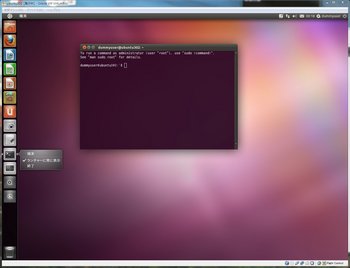
[アプリケーション](左側に並んでいるアイコンのゴミ箱ぬかして下から2つ目、光ディスクが挿入されていると3つ目)をクリック。
[全てのアプリケーション]をクリック。
[アクセサリ]を選択。
(アプリケーションの上で右クリックでメニューが表示されそこからアクセサリを選択することも出来る。)
インストール済みアプリの隣にある[さらに4個の結果を見る]をクリック。インストール状況によっては4個ではなく別の数字かもしれない。
[端末]が表示されるのでクリック。
ターミナルが起動した。
この時点で左側のランチャーパネルに端末のアイコンが表示されている。
[端末]のアイコンの上で右クリックでメニューを表示させる。
[ランチャーに常に表示]を選択。
チェックマークが付くとアプリケーション(端末)を終了してもパネルにアイコンは残ったままになる。
- 「Ubuntu 11.04 64bitにAndroidアプリ開発環境を構築する」
- 「Ubuntu 11.04 64bitのEclipceのインストールと日本語化の手順」
- 「Ubuntu 11.04 64bitのインストール」
- 「Ubuntu 10.10を11.04にアップグレードする(64bit)」
- 「Ubuntu desktop 10.10 64bitにAndroidアプリ開発環境を構築するその3」
- 「Ubuntu desktop 10.10 64bitにAndroidアプリ開発環境を構築するその2」
- 「Ubuntu desktop 10.10 64bitにAndroidアプリ開発環境を構築するその1」
- 「Ubuntu desktop 10.10 64bitにaptitudeをインストールする」
- 「ubuntu10.10 64bitにEclipseをインストールし日本語化する」
- 「VMware Playerで作成したUbuntu 10.10 64ビットの仮想マシンをVirtualBoxで使用する。」
- 「ubuntu10.10 64bitをVMware Playerにインストールする」



