プチコンのファイル読込みプログラム作成中 [プチコン]
C#でプチコンのプログラムリソースファイルをテキスト出力するためのプログラムを作成中。
C#の勉強もかねてC#(VS2010)で作成している。
PETC0300RPRGタイプの場合のプログラムは抽出出来る様になった。
火曜日の内にリファクタリングしてとファイル出力を付け加えたい。
今後つけ加える予定の機能(優先度順)
1 ファイル出力
2 改行コードの変換
3 文字コードの変換
4 クリップボードへのコピー
5 プログラム以外のリソースに対応
2の機能はエディタの機能で出来るので3と逆になるかも
だけど機能的には簡単。
3の文字コードの変換はカタカナが変換できればよいかなぐらいのことしか考えていない。
記号は変換するつもりはない。
5については当面やる予定はない。
2012/03/20
PETCをPITCと間違えていたのを修正
C#の勉強もかねてC#(VS2010)で作成している。
PETC0300RPRGタイプの場合のプログラムは抽出出来る様になった。
火曜日の内にリファクタリングしてとファイル出力を付け加えたい。
今後つけ加える予定の機能(優先度順)
1 ファイル出力
2 改行コードの変換
3 文字コードの変換
4 クリップボードへのコピー
5 プログラム以外のリソースに対応
2の機能はエディタの機能で出来るので3と逆になるかも
だけど機能的には簡単。
3の文字コードの変換はカタカナが変換できればよいかなぐらいのことしか考えていない。
記号は変換するつもりはない。
5については当面やる予定はない。
2012/03/20
PETCをPITCと間違えていたのを修正
タグ:プチコン
Guest Additionsのアンインストール [How to]
virtual boxでGuest Additionsをインストールして使用していたUbuntuはそのままだとVMwareでは起動しないのでGuest Additionsをアンインストールする必要がある。
Guest Additionsのアンインストーラーは/opt/VBoxGuestAdditions-バージョン番号の下にあるuninstall.shになる。
これを実行することでGuest Additionsをアンインストールすることが出来る。
アンインストールすると/opt下のVBoxGuestAdditionsのディレクトリも削除される。
この後、Ubuntu再起動する、そして停止する。
VMwareで起動する。
備考
サウンドの出力が遮断される。接続しても出力しようとするたびに切断される。
Guest Additionsのアンインストーラーは/opt/VBoxGuestAdditions-バージョン番号の下にあるuninstall.shになる。
これを実行することでGuest Additionsをアンインストールすることが出来る。
アンインストールすると/opt下のVBoxGuestAdditionsのディレクトリも削除される。
この後、Ubuntu再起動する、そして停止する。
VMwareで起動する。
備考
サウンドの出力が遮断される。接続しても出力しようとするたびに切断される。
WinHlp32 [ツール使い方]
バイナリエディタのStirlingをWindows7にインストールしたがヘルプファイルが表示できない。
原因は表示する為のツールがインストールされていないから。
マイクロソフトからWinHlp32.exeをダウンロードしてインストール。
ヘルプが開けるようになった。
原因は表示する為のツールがインストールされていないから。
マイクロソフトからWinHlp32.exeをダウンロードしてインストール。
ヘルプが開けるようになった。
プチコンmkIIのSDのファイル保存フォーマット [プチコン]
今日、半日で判った事をまとめる。
ファイルフォーマットは以下のようになっている
先頭の4バイトはプチコンのファイルであることを示すシグネチャ PX01
次の4バイトは37バイトから後ろのファイルのサイズ(リトルエンディアン)
13バイト目からの8バイトはファイル名
37バイト目から8バイトはプチコン(ファイルフォーマット)のバージョン プチコンはPETC0100、プチコンmkIIはPETC0300
次の4バイトはリソースの種類 プログラムはRPRG、スプライトのキャラクタはRCHR
ファイルフォーマットがPETC0100のプログラムファイルの場合、たぶん中間コード形式のまま保存している。
ファイルフォーマットがPETC0300のプログラムファイルの場合、プログラムの文字列の形式で保存されている。
57バイト目からの4バイトはプログラムのバイト数(リトルエンディアン)
61バイト目からプログラムが格納されている。
改行コードは0x0d
もしかしたらサイズは4バイトではなく2バイトかもしれない。
ファイルはたぶん4バイト単位で保存される。足りない場合にはパディングがはいる。
private/ds/app にたぶんひとによって名前が違うディレクトリがあってその下にファイルを保存する時に指定した名前のディレクトリがある。
その下に拡張子がPTCのファイルが保存される。
プログラムの場合RPRG000.PTCになる。
2012/03/20
PETCをPITCと間違えていたのを修正
ファイルフォーマットは以下のようになっている
先頭の4バイトはプチコンのファイルであることを示すシグネチャ PX01
次の4バイトは37バイトから後ろのファイルのサイズ(リトルエンディアン)
13バイト目からの8バイトはファイル名
37バイト目から8バイトはプチコン(ファイルフォーマット)のバージョン プチコンはPETC0100、プチコンmkIIはPETC0300
次の4バイトはリソースの種類 プログラムはRPRG、スプライトのキャラクタはRCHR
ファイルフォーマットがPETC0100のプログラムファイルの場合、たぶん中間コード形式のまま保存している。
ファイルフォーマットがPETC0300のプログラムファイルの場合、プログラムの文字列の形式で保存されている。
57バイト目からの4バイトはプログラムのバイト数(リトルエンディアン)
61バイト目からプログラムが格納されている。
改行コードは0x0d
もしかしたらサイズは4バイトではなく2バイトかもしれない。
ファイルはたぶん4バイト単位で保存される。足りない場合にはパディングがはいる。
private/ds/app にたぶんひとによって名前が違うディレクトリがあってその下にファイルを保存する時に指定した名前のディレクトリがある。
その下に拡張子がPTCのファイルが保存される。
プログラムの場合RPRG000.PTCになる。
2012/03/20
PETCをPITCと間違えていたのを修正
タグ:プチコン
プチコンmkII購入 [プチコン]
コンビニでニンテンドープリペイドカードを購入。
ニンテンドーDSiショップのアイコンをタップする。
しばらく待つ。
[ショッピングへ]をタップする。
DSi Ware画面になる。
[DSiポイントの追加]をタップする。
[購入済みのニンテンドープリペイド番号をDSiポイントとして登録]をタップする。
ニンテンドープリペイドカードの裏面に記述されている番号を入力する。
[OK]をタップする。
[登録する]をタップする。
[OK]をタップする。
DSi Ware画面に戻る。
DSi Wareをタップする。
[プレミアム]をタップする。
左右の三角をクリックしてプチコンmkIIまで移動する。
[プチコンmkII]をタップする。
購入には800ポイント必要なことが表示される。
[購入]をタップする。
[はい]をタップする。
しばらく待つ。
[OK]をタップする。
[すすむ]をタップする。
[ひらく]をタップする。
タグ:プチコン
プチコンmkIIが配信されている。 [プチコン]
スマイルブームのサイトに行ってみるとプチコンmkIIが2014/03/14に配信と書いてあった、
http://smileboom.com/special/ptcm2/html_first-beginner.php
配信されているのをニンテンドDSiショップで確認した。
購入に800ポイント必要。
あす仕事帰りにニンテンドープリペイドカードを買くることにする。
http://smileboom.com/special/ptcm2/html_first-beginner.php
配信されているのをニンテンドDSiショップで確認した。
購入に800ポイント必要。
あす仕事帰りにニンテンドープリペイドカードを買くることにする。
タグ:プチコン
はてなブックマークボタンの行動情報が取得 [How to]
はてなブックマークボタンで行動情報が取得されるという記事がスラドに出ていた。
http://it.slashdot.jp/story/12/03/12/0014216/%E3%81%AF%E3%81%A6%E3%83%96%E3%83%9C%E3%82%BF%E3%83%B3%E3%82%92%E8%A1%A8%E7%A4%BA%E3%81%99%E3%82%8B%E3%82%B9%E3%82%AF%E3%83%AA%E3%83%97%E3%83%88%E3%81%8C%E3%82%B9%E3%83%91%E3%82%A4%E3%82%A6%E3%82%A7%E3%82%A2%E7%9A%84%E3%81%AA%E6%8C%99%E5%8B%95%E3%82%92%E3%81%97%E3%81%A6%E3%81%84%E3%81%9F%E3%81%93%E3%81%A8%E3%81%8C%E8%A9%B1%E9%A1%8C%E3%81%AB
はてなブックマークボタンが2011年9月から表示するだけで行動情報を取得する用になっていたそうです。
自分でやっているサイト(へっぽこ戦記)のはてなブックマークのボタンは行動情報を取得しないタイプに切替えた。
行動情報を取得するはてなブックマークのスクリプトのURL
http://b.st-hatena.com/js/bookmark_button.js
行動情報を取得しないはてなブックマークのスクリプトのURL
http://b.st-hatena.com/js/bookmark_button_wo_al.js
so-net blogのはてなブックマークは行動情報を取得するタイプだったのでとりあえず表示するのはやめた。
http://blog.so-net.ne.jp/_js/bookmark.js
2012/3/14
はてなブックマークで行動情報を取得するのはやめたようだ。
http://internet.watch.impress.co.jp/docs/news/20120313_518471.html
このブログでもはてなブックマークの表示を復活させる。
http://it.slashdot.jp/story/12/03/12/0014216/%E3%81%AF%E3%81%A6%E3%83%96%E3%83%9C%E3%82%BF%E3%83%B3%E3%82%92%E8%A1%A8%E7%A4%BA%E3%81%99%E3%82%8B%E3%82%B9%E3%82%AF%E3%83%AA%E3%83%97%E3%83%88%E3%81%8C%E3%82%B9%E3%83%91%E3%82%A4%E3%82%A6%E3%82%A7%E3%82%A2%E7%9A%84%E3%81%AA%E6%8C%99%E5%8B%95%E3%82%92%E3%81%97%E3%81%A6%E3%81%84%E3%81%9F%E3%81%93%E3%81%A8%E3%81%8C%E8%A9%B1%E9%A1%8C%E3%81%AB
はてなブックマークボタンが2011年9月から表示するだけで行動情報を取得する用になっていたそうです。
自分でやっているサイト(へっぽこ戦記)のはてなブックマークのボタンは行動情報を取得しないタイプに切替えた。
行動情報を取得するはてなブックマークのスクリプトのURL
http://b.st-hatena.com/js/bookmark_button.js
行動情報を取得しないはてなブックマークのスクリプトのURL
http://b.st-hatena.com/js/bookmark_button_wo_al.js
so-net blogのはてなブックマークは行動情報を取得するタイプだったのでとりあえず表示するのはやめた。
http://blog.so-net.ne.jp/_js/bookmark.js
2012/3/14
はてなブックマークで行動情報を取得するのはやめたようだ。
http://internet.watch.impress.co.jp/docs/news/20120313_518471.html
このブログでもはてなブックマークの表示を復活させる。
yahooブックマークサービスが終了していた [作業予定]
2012/3/14
勘違いしたみたい。終了しているのは米yahooのサービスで日本のyahooはまだやっているみたいだ。
勘違いしたみたい。終了しているのは米yahooのサービスで日本のyahooはまだやっているみたいだ。
Windows 8 Consumer Previewをインストールしてみた [How to]
Windows 8 Consumer Preview ISOファイル(64ビット)をダウンロードしてVMware Playerにインストールした。
「Windows 8 Consumer Preview のダウンロード」のページから「ISO イメージのダウンロード」をクリックすると「Windows 8 Consumer Preview ISO イメージ」のページにいける。ここで各言語の32ビットと64ビットのISOイメージをダウンロード出来る。
「Windows 8 Consumer Preview のダウンロード」のページで「Windows 8 Consumer Preview のダウンロード」をクリックすると現在のシステムをアップグレード出来るかをチェックしアップグレードするプログラムがダウンロードされるので仮想マシンにインストールするつもりならばクリックしない。
インストール、起動ともに行う事が出来た。
インストールはかなり速い。
操作は7やXPと違って最初はかなり戸惑う。
ディスクトップにしてしまうとスタートメニューがないのでIEとエクスプローラーしか使えない。
その後、Windowsキーを押すとスタート画面に行ける事が判った。
アプリの起動はスタート画面で右クリック、[すべてのアプリ]をクリック。起動したいアプリを選ぶか、
スタート画面で直接アプリ名を入力する。
7にもある機能だがエクスプローラー上部のフォルダの場所等を表示するボックスにアプリ名を入力する事でも起動できる。
電卓を起動しい場合は電卓、あるいはcalcと入力する。
画面はワイド画面を想定しているようだ。
シャットダウンはアカウント画面から出来る。
それ以外の方法はスタート画面、ディスクトップで画面右下の隅にマウスカーソルを持っていくと検索、共有、スタート、デバイス、設定のアイコンが右側から現れる。
設定のアイコンをクリックして現れるアイコンの中にシャットダウンのアイコンがある。
ctrl+alt+delで表示される画面からもシャットダウン出来る。
ロック画面からアカウント画面に移行するにはロック画面を上にフリックするかmenuキーを押す。
2012/03/27
左下隅にカーソルを移動するとスタート画面に移動するアイコンが現れる。
右上隅にカーソルを移動すると右下隅と同じ検索、共有、スタート、デバイス、設定のアイコンが右側から現れる。
「Windows 8 Consumer Preview のダウンロード」のページから「ISO イメージのダウンロード」をクリックすると「Windows 8 Consumer Preview ISO イメージ」のページにいける。ここで各言語の32ビットと64ビットのISOイメージをダウンロード出来る。
「Windows 8 Consumer Preview のダウンロード」のページで「Windows 8 Consumer Preview のダウンロード」をクリックすると現在のシステムをアップグレード出来るかをチェックしアップグレードするプログラムがダウンロードされるので仮想マシンにインストールするつもりならばクリックしない。
インストール、起動ともに行う事が出来た。
インストールはかなり速い。
操作は7やXPと違って最初はかなり戸惑う。
ディスクトップにしてしまうとスタートメニューがないのでIEとエクスプローラーしか使えない。
その後、Windowsキーを押すとスタート画面に行ける事が判った。
アプリの起動はスタート画面で右クリック、[すべてのアプリ]をクリック。起動したいアプリを選ぶか、
スタート画面で直接アプリ名を入力する。
7にもある機能だがエクスプローラー上部のフォルダの場所等を表示するボックスにアプリ名を入力する事でも起動できる。
電卓を起動しい場合は電卓、あるいはcalcと入力する。
画面はワイド画面を想定しているようだ。
シャットダウンはアカウント画面から出来る。
それ以外の方法はスタート画面、ディスクトップで画面右下の隅にマウスカーソルを持っていくと検索、共有、スタート、デバイス、設定のアイコンが右側から現れる。
設定のアイコンをクリックして現れるアイコンの中にシャットダウンのアイコンがある。
ctrl+alt+delで表示される画面からもシャットダウン出来る。
ロック画面からアカウント画面に移行するにはロック画面を上にフリックするかmenuキーを押す。
2012/03/27
左下隅にカーソルを移動するとスタート画面に移動するアイコンが現れる。
右上隅にカーソルを移動すると右下隅と同じ検索、共有、スタート、デバイス、設定のアイコンが右側から現れる。
タグ:Windows
VMware Playerの仮想マシンの起動時の設定変更 [How to]
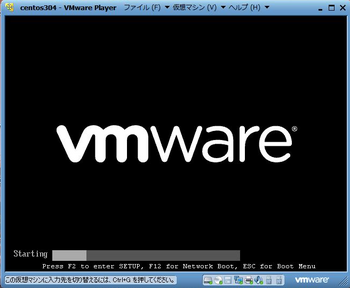
VMwarer Playerの起動画面はすぐ消えてしまうがこのときに[F2]キーを押下するとBIOS設定画面に入ることができる。ESCキーを押下すると起動デバイスを選択することができる。[F12]キーを押下するとネットワーク起動になる。
タグ:VMWare



