fedora 15 x86_64をインストールする [How to]
「fedora prpject」のサイトに行く。
ダウンロードページに行く。
[他のfedoraのオプション]をクリック。
Fedora 15ディスクトップ版64ビットの[いますぐダウンロード]をクリックする。
isoイメージをダウンロードする。
VMwareやVirtualBoxの場合はそのまま使用出来る。実マシンの場合はメディアに焼く。
ここでは新しい仮想マシンとしてインストールする。
マシンを起動する。
![[System tools]-[System settings]](https://develop-tom.c.blog.ss-blog.jp/_images/blog/_e24/develop-tom/m_fe-005-01.JPG)
日本語にする。
[System tools]-[System settings]を選択する。
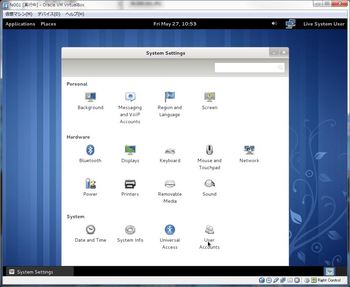
[User Accounts]を選択する。
(Region and Languageからでも日本語にすることが出来る)
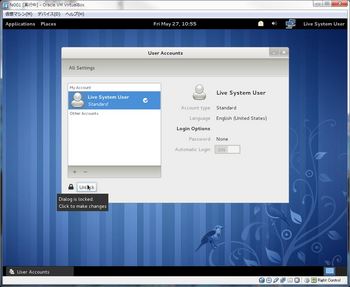
[Unlock]をクリックする。
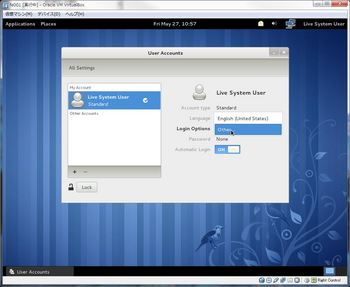
Languageで[other]を選択する。
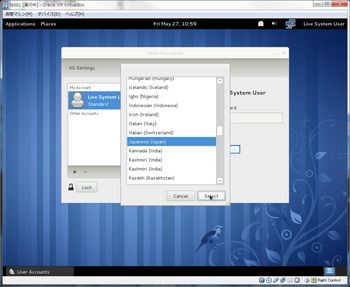
[Japanese]を選択する。
![[Live System User]-[Log Out]](https://develop-tom.c.blog.ss-blog.jp/_images/blog/_e24/develop-tom/m_fe-005-06-d1930.JPG)
[Lock]をクリック。
[Live System User]-[Log Out]を選択する。
![[Log Out]](https://develop-tom.c.blog.ss-blog.jp/_images/blog/_e24/develop-tom/m_fe-005-07-1fc71.JPG)
[Log Out]をクリックする。
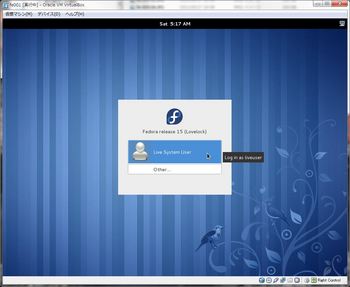
ログインすいる。
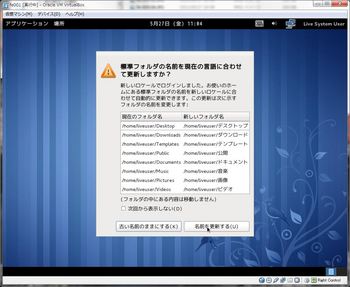
[名前を更新する]をクリックする。(どちらでも良い)
後でも出来るがここでタイムゾーンを選択する。
![[システムツール]-[システム設定]](https://develop-tom.c.blog.ss-blog.jp/_images/blog/_e24/develop-tom/m_fe-005-10-a4814.JPG)
[システムツール]-[システム設定]を選択する。
![[システム設定]](https://develop-tom.c.blog.ss-blog.jp/_images/blog/_e24/develop-tom/m_fe-005-11.JPG)
[日付と時刻]をクリック。
![[日付と時刻]](https://develop-tom.c.blog.ss-blog.jp/_images/blog/_e24/develop-tom/m_fe-005-12-e20f2.JPG)
[ロック解除]をクリック。
東京をクリックする。
地域:アジア、市:東京になる。
時間はここで変更してもインストール時に反映されないのでそのまま。
[ロック]をクリック。
![[システムツール]-[ハードディスクにインストール]](https://develop-tom.c.blog.ss-blog.jp/_images/blog/_e24/develop-tom/m_fe-005-13-fa16c.JPG)
[システムツール]-[ハードディスクにインストール]を選択する。
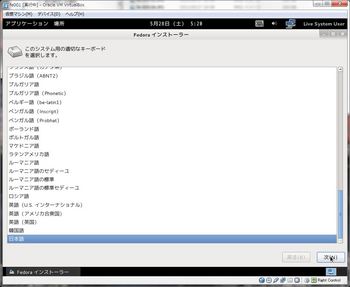
日本語が選択されている。
もし選択されていなければ選択する
[次]をクリック。
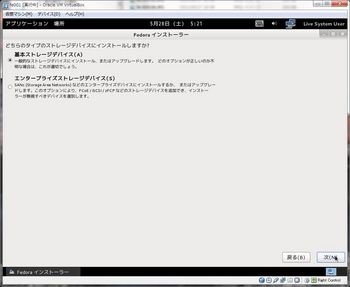
[次]をクリック。
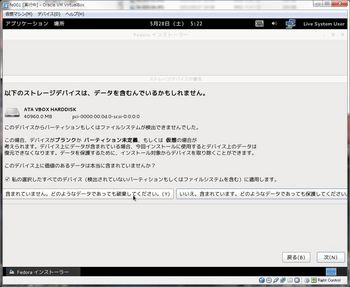
[含まれていません。どのようなデータで在っても無視してください。]をクリックする。
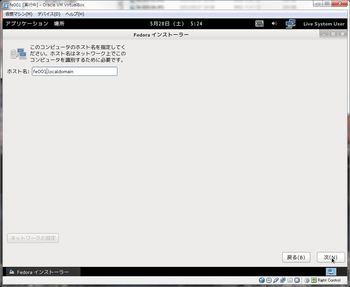
ホスト名を入力する。
[次]をクリック。
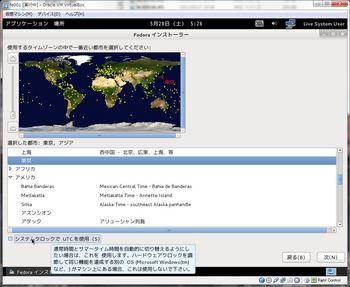
東京が選択されている。
[システムクロックでUTCを使用]のチェックを外す。
[次]をクリック。
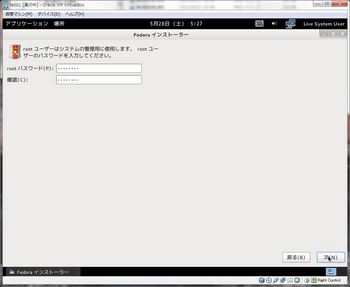
rootパスワードと確認に同じパスワードを入力する。
[次]をクリック。
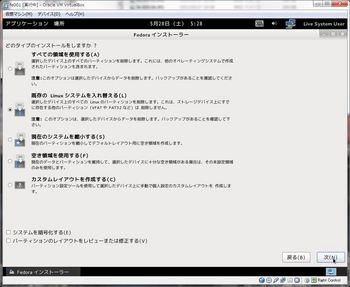
インストールするタイプを選択。
新規の仮想マシンの場合そのままで良い。
[次]をクリック。
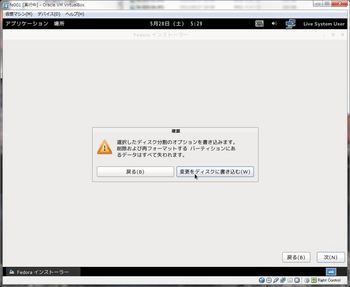
[変換をディスクに書込む]をクリック。
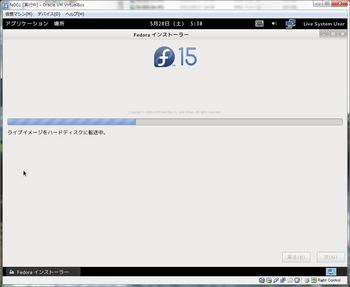
インストール中
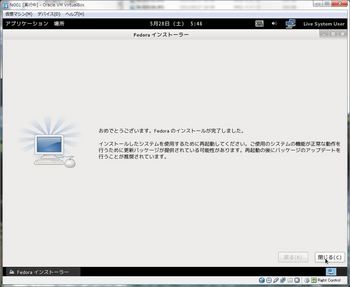
[閉じる]をクリックする。
![[Live System User]-[シャットダウン]](https://develop-tom.c.blog.ss-blog.jp/_images/blog/_e24/develop-tom/m_fe-005-24-0eda6.JPG)
[Live System User]-[シャットダウン]を選択する。
![[サスペンド][再起動][キャンセル][シャットダウン]](https://develop-tom.c.blog.ss-blog.jp/_images/blog/_e24/develop-tom/m_fe-005-23-cdaae.JPG)
[再起動]をクリックする。
CDを抜く。(CDが入ったままだと起動順によってはCDが起動してしまう。)
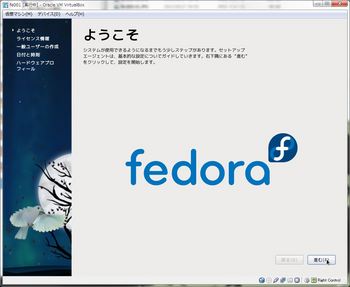
[進む]をクリック。

[進む]をクリック。
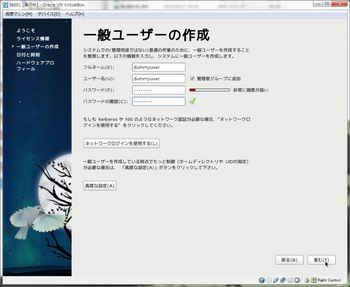
フルネーム、ユーザー名、パスワード、パスワードの確認を入力する。
[管理者グループに追加]にチェックを入れる。
[進む]をクリック。
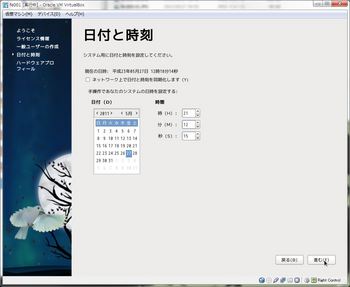
時間がずれているので修正。
[進む]をクリック。
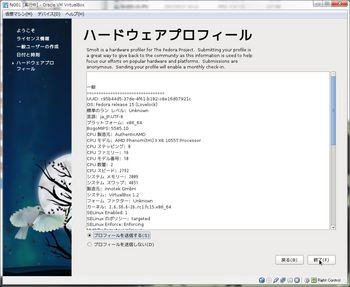
[終了]をクリック。
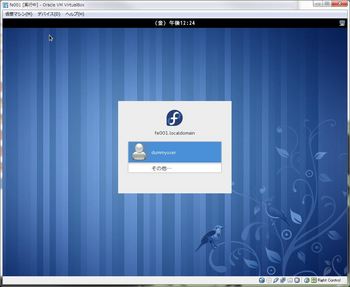
終了。
VirtualBoxでGNOME3の新しいインターフェースを有効にするには仮想マシン名をクリックし[設定]をクリック。
[ディスプレイ]をクリック。
[3Dアクセラレーションを有効化]にチェックを入れる。
(仮想マシンが停止している状態で行う。)
仮想マシンを起動してログインする。
コンソール(端末)を開く。
gccとkernel-develをインストールする。
$ su
# yum install kernel-devel-2.6.38.6-26.rc1.fc15.x86_64
# yum install gcc
VitrualBoxのメニューから
[デバイス]-[Guest Additionsをインストールする]を選択する。
オートランでインストール出来る。
再起動する。
終了。
関連リンク
ダウンロードページに行く。
[他のfedoraのオプション]をクリック。
Fedora 15ディスクトップ版64ビットの[いますぐダウンロード]をクリックする。
isoイメージをダウンロードする。
VMwareやVirtualBoxの場合はそのまま使用出来る。実マシンの場合はメディアに焼く。
ここでは新しい仮想マシンとしてインストールする。
マシンを起動する。
日本語にする。
[System tools]-[System settings]を選択する。
[User Accounts]を選択する。
(Region and Languageからでも日本語にすることが出来る)
[Unlock]をクリックする。
Languageで[other]を選択する。
[Japanese]を選択する。
[Lock]をクリック。
[Live System User]-[Log Out]を選択する。
[Log Out]をクリックする。
ログインすいる。
[名前を更新する]をクリックする。(どちらでも良い)
後でも出来るがここでタイムゾーンを選択する。
[システムツール]-[システム設定]を選択する。
[日付と時刻]をクリック。
[ロック解除]をクリック。
東京をクリックする。
地域:アジア、市:東京になる。
時間はここで変更してもインストール時に反映されないのでそのまま。
[ロック]をクリック。
[システムツール]-[ハードディスクにインストール]を選択する。
日本語が選択されている。
もし選択されていなければ選択する
[次]をクリック。
[次]をクリック。
[含まれていません。どのようなデータで在っても無視してください。]をクリックする。
ホスト名を入力する。
[次]をクリック。
東京が選択されている。
[システムクロックでUTCを使用]のチェックを外す。
[次]をクリック。
rootパスワードと確認に同じパスワードを入力する。
[次]をクリック。
インストールするタイプを選択。
新規の仮想マシンの場合そのままで良い。
[次]をクリック。
[変換をディスクに書込む]をクリック。
インストール中
[閉じる]をクリックする。
[Live System User]-[シャットダウン]を選択する。
[再起動]をクリックする。
CDを抜く。(CDが入ったままだと起動順によってはCDが起動してしまう。)
[進む]をクリック。
[進む]をクリック。
フルネーム、ユーザー名、パスワード、パスワードの確認を入力する。
[管理者グループに追加]にチェックを入れる。
[進む]をクリック。
時間がずれているので修正。
[進む]をクリック。
[終了]をクリック。
終了。
VirtualBoxでGNOME3の新しいインターフェースを有効にするには仮想マシン名をクリックし[設定]をクリック。
[ディスプレイ]をクリック。
[3Dアクセラレーションを有効化]にチェックを入れる。
(仮想マシンが停止している状態で行う。)
仮想マシンを起動してログインする。
コンソール(端末)を開く。
gccとkernel-develをインストールする。
$ su
# yum install kernel-devel-2.6.38.6-26.rc1.fc15.x86_64
# yum install gcc
VitrualBoxのメニューから
[デバイス]-[Guest Additionsをインストールする]を選択する。
オートランでインストール出来る。
再起動する。
終了。
関連リンク
- 「frdora 14 x86_64を15 x86_64にアップグレードする」
- 「fedora 14 64bit (x86_64)にAndroidアプリ開発環境を構築するその3」
- 「fedora 14 64bit (x86_64)にAndroidアプリ開発環境を構築するその2」
- 「fedora 14 64bit (x86_64)にAndroidアプリ開発環境を構築するその1」
- 「fedora 14 64bitにEclipseをインストールする」
- 「fedora 14 64bitをVMware Playerにインストールする」
scientificlinux 6.0 x86_64をネットインストールする [How to]
Scientific Linuxのサイトからisoイメージをダウンロードする。
ファイル名はSL-60-x86_64-2011-03-03-boot.isoになる。
ミラーサイトからもダウンロードできる。
日本のミラーは
独立行政法人理化学研究所http://www.riken.go.jp/
北陸先端科学技術大学院大学http://www.jaist.ac.jp/
株式会社KDDI研究所http://www.kddilabs.jp/
になる。isoイメージは以下の場所にある。
http://ftp.riken.jp/Linux/scientific/6/x86_64/iso/
http://ftp.jaist.ac.jp/pub/Linux/scientific/6/x86_64/iso/
http://ftp.kddilabs.jp/Linux/packages/scientificlinux/6/x86_64/iso/
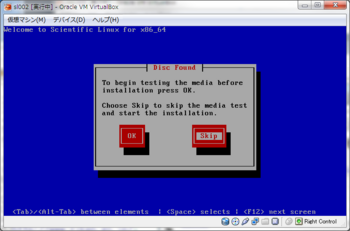
起動するとDISCのチェックを行うか聞かれる。
行わない場合は[Skip]を選択する。
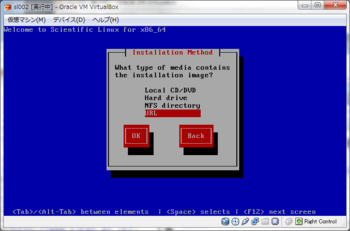
インストール方法の選択になる。
ネットインストールの場合はURLを選択する。
[OK]を選択。
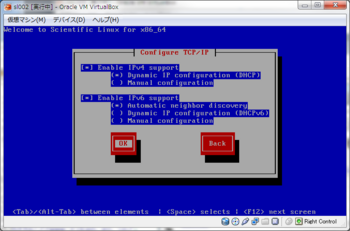
インストールするためのTCP/IPの設定になる。
IPv4がDHCPもしくはIPv6が自動設定ならばそのままでよい。
[OK]を選択。
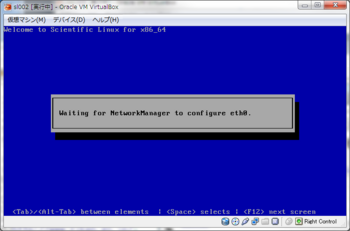
少し時間がかかる。
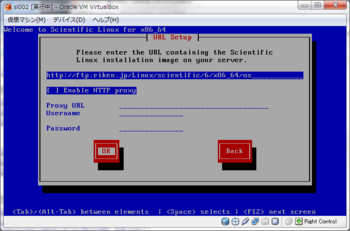
以下のアドレスのどれかを指定する。
http://ftp.riken.jp/Linux/scientific/6/x86_64/os
http://ftp.jaist.ac.jp/pub/Linux/scientific/6/x86_64/os
http://ftp.kddilabs.jp/Linux/packages/scientificlinux/6/x86_64/os
キーボードのレイアウトが英語キーボードのレイアウトになっているので注意
:はshift+';'、_アンダーバーはshift+'-'(9のとなり)になる。
[OK]を選択。
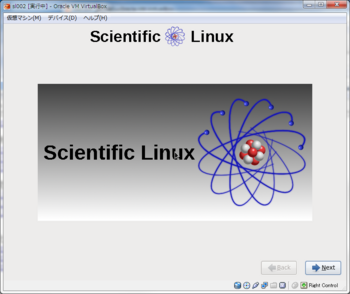
[Next]をクリック。
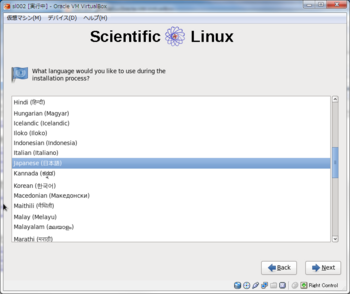
インストーラの言語を指定する。
[Japanese]を選択する。
[Next]をクリック。
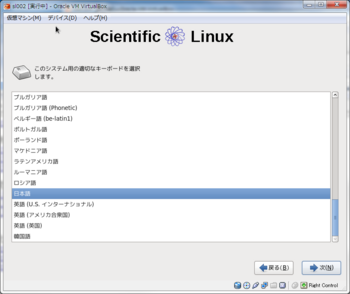
キーボードの選択。
[日本語]を選択する。
[次]をクリック。
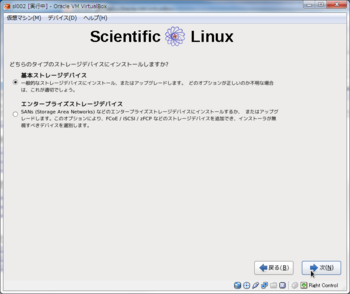
ストレージの選択。
[次]をクリック。

[全てを再初期化]をクリック。
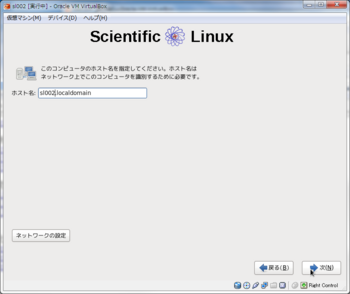
ホスト名を入力する。
[次]をクリック。
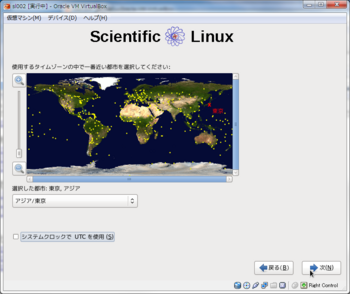
[システムクロックでUTCを使用]のチェックを外す。
[次]をクリック。

rootのパスワードを指定する。
弱いパスワードだと警告が出る。
[次]をクリック。

インストールのタイプ(ディスク)を選択する。
[次]をクリック。
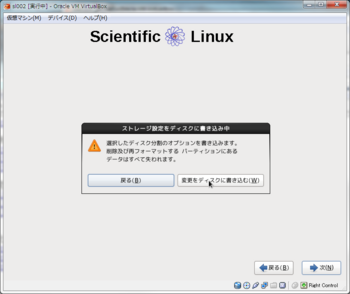
[変更をディスクに書き込む]をクリック。
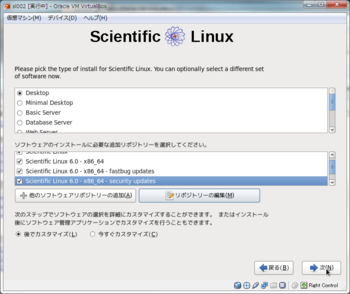
リポジトリの選択。
x86_64
x86_64 fastbug updates
x86_64 security updates
にチェックを入れる。
[次]をクリック。
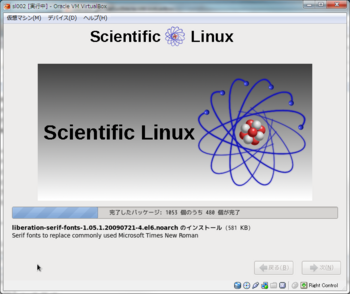
インストールが始まる。
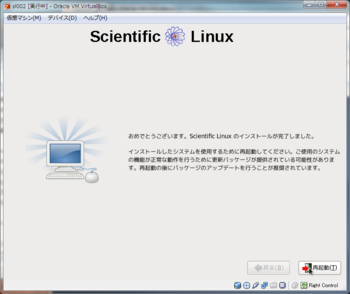
インストール完了。
[再起動]をクリック。
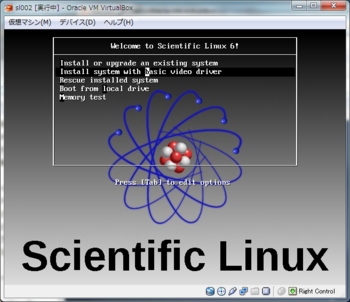
インストールメディアを抜く。
[Install system with basic video driver]を選択する。
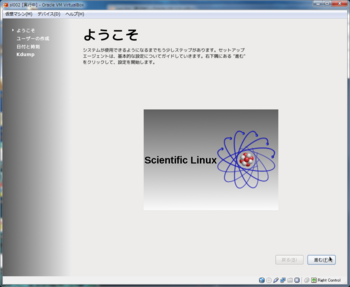
[進む]をクリックする。
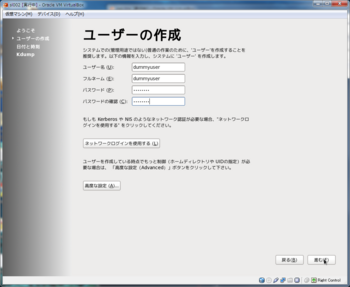
ユーザー作成画面
ユーザー名、フルネーム、パスワード、パスワードの確認を入力する。
[進む]をクリック。
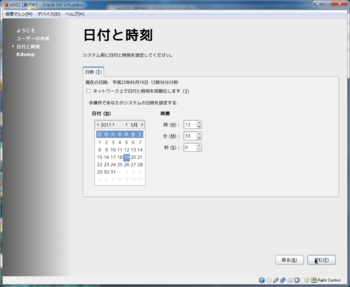
[進む]をクリック。
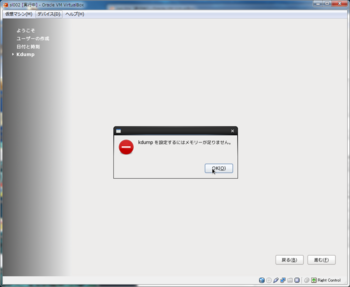
kdumpを使用するには2Gではメモリが足りないみたい。
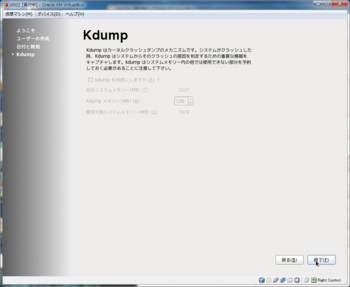
設定できない。
[終了]をクリック。
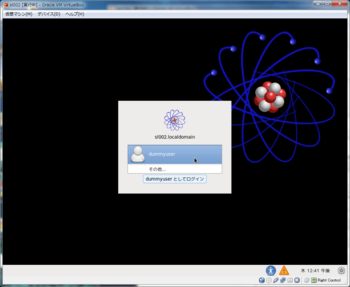
完了。
関連リンク
ファイル名はSL-60-x86_64-2011-03-03-boot.isoになる。
ミラーサイトからもダウンロードできる。
日本のミラーは
独立行政法人理化学研究所http://www.riken.go.jp/
北陸先端科学技術大学院大学http://www.jaist.ac.jp/
株式会社KDDI研究所http://www.kddilabs.jp/
になる。isoイメージは以下の場所にある。
http://ftp.riken.jp/Linux/scientific/6/x86_64/iso/
http://ftp.jaist.ac.jp/pub/Linux/scientific/6/x86_64/iso/
http://ftp.kddilabs.jp/Linux/packages/scientificlinux/6/x86_64/iso/
起動するとDISCのチェックを行うか聞かれる。
行わない場合は[Skip]を選択する。
インストール方法の選択になる。
ネットインストールの場合はURLを選択する。
[OK]を選択。
インストールするためのTCP/IPの設定になる。
IPv4がDHCPもしくはIPv6が自動設定ならばそのままでよい。
[OK]を選択。
少し時間がかかる。
以下のアドレスのどれかを指定する。
http://ftp.riken.jp/Linux/scientific/6/x86_64/os
http://ftp.jaist.ac.jp/pub/Linux/scientific/6/x86_64/os
http://ftp.kddilabs.jp/Linux/packages/scientificlinux/6/x86_64/os
キーボードのレイアウトが英語キーボードのレイアウトになっているので注意
:はshift+';'、_アンダーバーはshift+'-'(9のとなり)になる。
[OK]を選択。
[Next]をクリック。
インストーラの言語を指定する。
[Japanese]を選択する。
[Next]をクリック。
キーボードの選択。
[日本語]を選択する。
[次]をクリック。
ストレージの選択。
[次]をクリック。
[全てを再初期化]をクリック。
ホスト名を入力する。
[次]をクリック。
[システムクロックでUTCを使用]のチェックを外す。
[次]をクリック。
rootのパスワードを指定する。
弱いパスワードだと警告が出る。
[次]をクリック。
インストールのタイプ(ディスク)を選択する。
[次]をクリック。
[変更をディスクに書き込む]をクリック。
リポジトリの選択。
x86_64
x86_64 fastbug updates
x86_64 security updates
にチェックを入れる。
[次]をクリック。
インストールが始まる。
インストール完了。
[再起動]をクリック。
インストールメディアを抜く。
[Install system with basic video driver]を選択する。
[進む]をクリックする。
ユーザー作成画面
ユーザー名、フルネーム、パスワード、パスワードの確認を入力する。
[進む]をクリック。
[進む]をクリック。
kdumpを使用するには2Gではメモリが足りないみたい。
設定できない。
[終了]をクリック。
完了。
関連リンク
VirtualBoxでUbuntu 11.04のUnityインターフェースを有効にする [How to]
確認したVirtualBoxのバージョンは4.0.6 r71416
VirtualBoxにUbuntu 11.04をインストールしただけではUnityインターフェースは有効になってくれない。
従来のgnomeディスクトップになる。
Unityインターフェースを有効にする方法を確認した。
VirtualBoxの左ペインで仮想マシンを選択し[設定]をクリック。
設定ウインドウの左ペインで[ディスプレイ]を選択。
拡張機能の[3Dアクセラレーションを有効化]にチェック。
ビデオメモリを10MB以上にする。(緑の領域にする)
[OK]をクリック。設定ウインドウを閉じる。
これだけではUnityは有効にならない。
Guest Additionsのインストールが必要になる。
仮想マシンを起動する。
ログインする。
仮想マシンのVirtualBoxのメニューのから[デバイス]-[Guest Additionsのインストール]を選択する。
オートランのダイアログが開く。
["オートランの問い合わせ"を開く]が選択されている。
[OK]をクリック。
[実行する]をクリック。
認証のダイアログが開く。
パスワードを入力して[認証する]をクリック。
ターミナルが開いてGuest Additionsのインストールが始まる。
Press Return to close this windowと表示される。
Enterキーを押す。
Ubuntuを再起動する。
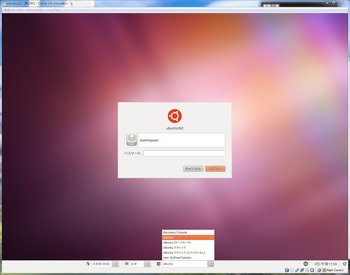
ログインするユーザーを選択したときに画面したにセッションをどれにするか選択するメニューが出現する。
デフォルトではUbuntuが選択されている。
Ubuntuが選択されているとUnityになる。
(Guest Additionsのインストールと3Dアクセラレーションを有効化を行っていないとgnomeになる)
Ubuntu クラシックだとgnomeになる。
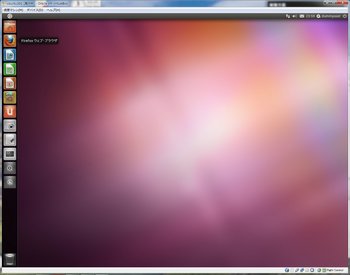
左側のランチャーパネルはWindows 7のタスクバーと同じような使い方になる。
端末をパネルに追加してみる。
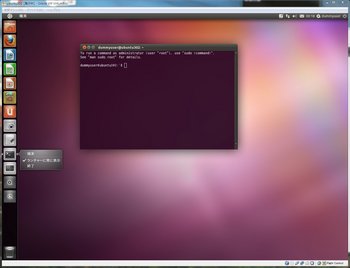
[アプリケーション](左側に並んでいるアイコンのゴミ箱ぬかして下から2つ目、光ディスクが挿入されていると3つ目)をクリック。
[全てのアプリケーション]をクリック。
[アクセサリ]を選択。
(アプリケーションの上で右クリックでメニューが表示されそこからアクセサリを選択することも出来る。)
インストール済みアプリの隣にある[さらに4個の結果を見る]をクリック。インストール状況によっては4個ではなく別の数字かもしれない。
[端末]が表示されるのでクリック。
ターミナルが起動した。
この時点で左側のランチャーパネルに端末のアイコンが表示されている。
[端末]のアイコンの上で右クリックでメニューを表示させる。
[ランチャーに常に表示]を選択。
チェックマークが付くとアプリケーション(端末)を終了してもパネルにアイコンは残ったままになる。
VirtualBoxにUbuntu 11.04をインストールしただけではUnityインターフェースは有効になってくれない。
従来のgnomeディスクトップになる。
Unityインターフェースを有効にする方法を確認した。
VirtualBoxの左ペインで仮想マシンを選択し[設定]をクリック。
設定ウインドウの左ペインで[ディスプレイ]を選択。
拡張機能の[3Dアクセラレーションを有効化]にチェック。
ビデオメモリを10MB以上にする。(緑の領域にする)
[OK]をクリック。設定ウインドウを閉じる。
これだけではUnityは有効にならない。
Guest Additionsのインストールが必要になる。
仮想マシンを起動する。
ログインする。
仮想マシンのVirtualBoxのメニューのから[デバイス]-[Guest Additionsのインストール]を選択する。
オートランのダイアログが開く。
["オートランの問い合わせ"を開く]が選択されている。
[OK]をクリック。
[実行する]をクリック。
認証のダイアログが開く。
パスワードを入力して[認証する]をクリック。
ターミナルが開いてGuest Additionsのインストールが始まる。
Press Return to close this windowと表示される。
Enterキーを押す。
Ubuntuを再起動する。
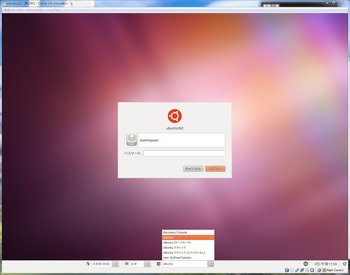
ログインするユーザーを選択したときに画面したにセッションをどれにするか選択するメニューが出現する。
デフォルトではUbuntuが選択されている。
Ubuntuが選択されているとUnityになる。
(Guest Additionsのインストールと3Dアクセラレーションを有効化を行っていないとgnomeになる)
Ubuntu クラシックだとgnomeになる。
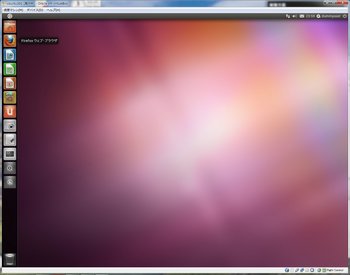
左側のランチャーパネルはWindows 7のタスクバーと同じような使い方になる。
端末をパネルに追加してみる。
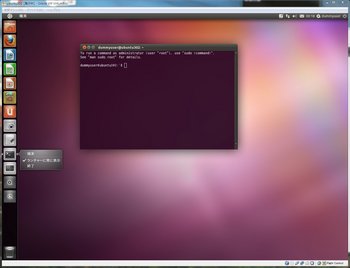
[アプリケーション](左側に並んでいるアイコンのゴミ箱ぬかして下から2つ目、光ディスクが挿入されていると3つ目)をクリック。
[全てのアプリケーション]をクリック。
[アクセサリ]を選択。
(アプリケーションの上で右クリックでメニューが表示されそこからアクセサリを選択することも出来る。)
インストール済みアプリの隣にある[さらに4個の結果を見る]をクリック。インストール状況によっては4個ではなく別の数字かもしれない。
[端末]が表示されるのでクリック。
ターミナルが起動した。
この時点で左側のランチャーパネルに端末のアイコンが表示されている。
[端末]のアイコンの上で右クリックでメニューを表示させる。
[ランチャーに常に表示]を選択。
チェックマークが付くとアプリケーション(端末)を終了してもパネルにアイコンは残ったままになる。
- 「Ubuntu 11.04 64bitにAndroidアプリ開発環境を構築する」
- 「Ubuntu 11.04 64bitのEclipceのインストールと日本語化の手順」
- 「Ubuntu 11.04 64bitのインストール」
- 「Ubuntu 10.10を11.04にアップグレードする(64bit)」
- 「Ubuntu desktop 10.10 64bitにAndroidアプリ開発環境を構築するその3」
- 「Ubuntu desktop 10.10 64bitにAndroidアプリ開発環境を構築するその2」
- 「Ubuntu desktop 10.10 64bitにAndroidアプリ開発環境を構築するその1」
- 「Ubuntu desktop 10.10 64bitにaptitudeをインストールする」
- 「ubuntu10.10 64bitにEclipseをインストールし日本語化する」
- 「VMware Playerで作成したUbuntu 10.10 64ビットの仮想マシンをVirtualBoxで使用する。」
- 「ubuntu10.10 64bitをVMware Playerにインストールする」
Ubuntu 11.04 64bitのEclipceのインストールと日本語化の手順 [How to]
Ubuntu 11.04 64bitにおけるEclipseのインストールと日本語化は10.10におけるEclipseのインストールと日本語化の手順と同じで出来ることを動作確認した。
Ubuntu 10.10における手順はこちら。
「ubuntu10.10 64bitにEclipseをインストールし日本語化する」
関連リンク
Ubuntu 10.10における手順はこちら。
「ubuntu10.10 64bitにEclipseをインストールし日本語化する」
関連リンク
- 「VirtualBoxでUbuntu 11.04のUnityインターフェースを有効にする」
- 「Ubuntu 11.04 64bitにAndroidアプリ開発環境を構築する」
- 「Ubuntu 11.04 64bitのインストール」
- 「Ubuntu 10.10を11.04にアップグレードする(64bit)」
- 「Ubuntu desktop 10.10 64bitにAndroidアプリ開発環境を構築するその3」
- 「Ubuntu desktop 10.10 64bitにAndroidアプリ開発環境を構築するその2」
- 「Ubuntu desktop 10.10 64bitにAndroidアプリ開発環境を構築するその1」
- 「Ubuntu desktop 10.10 64bitにaptitudeをインストールする」
- 「ubuntu10.10 64bitにEclipseをインストールし日本語化する」
- 「VMware Playerで作成したUbuntu 10.10 64ビットの仮想マシンをVirtualBoxで使用する。」
- 「ubuntu10.10 64bitをVMware Playerにインストールする」
Ubuntu 11.04 64bitのインストール [How to]
起動中。
ようこそ画面 10.10と変らないように見える。
[ubuntuをインストール]をクリック。
[インストール中にアップデートをダウンロードする]にチェックを入れる。
[サードパーティ・ソフトウエアをインストールする]にチェックを入れる。
[進む]をクリック。
[進む]をクリック。
[インストール]をクリック。
[進む]をクリック。
[進む]をクリック。
名前、コンピュータ名、ユーザー名、パスワードを入力する。
[進む]をクリック。
インストール中。
[今すぐ再起動する]をクリック。
Enterキーを押す。
ubuntu 11.04が起動する。
完了。
関連リンク
- 「VirtualBoxでUbuntu 11.04のUnityインターフェースを有効にする」
- 「Ubuntu 11.04 64bitにAndroidアプリ開発環境を構築する」
- 「Ubuntu 11.04 64bitのEclipceのインストールと日本語化の手順」
- 「Ubuntu 10.10を11.04にアップグレードする(64bit)」
- 「Ubuntu desktop 10.10 64bitにAndroidアプリ開発環境を構築するその3」
- 「Ubuntu desktop 10.10 64bitにAndroidアプリ開発環境を構築するその2」
- 「Ubuntu desktop 10.10 64bitにAndroidアプリ開発環境を構築するその1」
- 「Ubuntu desktop 10.10 64bitにaptitudeをインストールする」
- 「ubuntu10.10 64bitにEclipseをインストールし日本語化する」
- 「VMware Playerで作成したUbuntu 10.10 64ビットの仮想マシンをVirtualBoxで使用する。」
- 「ubuntu10.10 64bitをVMware Playerにインストールする」
Ubuntu 10.10を11.04にアップグレードする(64bit) [How to]
アップグレードに成功して再起動後立ち上がる仮想マシンと再起動後立ち上がってこない仮想マシンがある。
原因の切り分けは出来ていないが、メンテナンスされなくなったパッケージを削除するか聞かれたとき削除しないと答えたほうが安全かもしれない。
追記
メンテナンスされなくなったパッケージを削除するか、しないかよりもVirtual box のGuest Additionsがインストールされているかいないかの方が重要なようだ。インストールしていないと再起動後立ち上がったがインストールしてある仮想マシンは立ち上がらなかった。(立ち上がりの途中でとまる)
追記
立ち上がらないというより多分、画面が切り換らないだけ、サーバ機能は入れていない仮想マシンなので確信は持てないのだが。
Virtual box のバージョンが新しくなってもGuest Additionsを新しくしていなかったのでその為かも知れない。Guest Additionsが古い人は新しくしたほうが良いだろう。
アップグレードの通知画面が表示される。
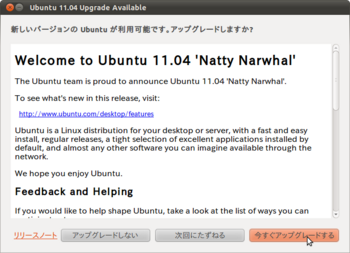
[今すぐアップグレードする]をクリックする。
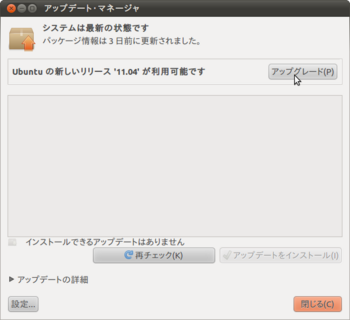
[アップグレードしない]をクリックした場合でも[システム]-[システム管理]-[アップデート・マネージャー]を選択すると表示されるアップグレード・マネージャーからアップグレードできる。
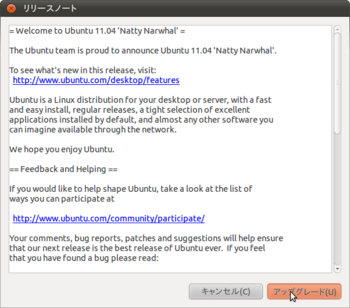
リリースノートが表示される。
(アップグレードの通知画面から[今すぐアップグレードする]をクリックした場合は表示されない。)
[アップグレード]をクリック。

パスワードを入力して[OK]をクリック。
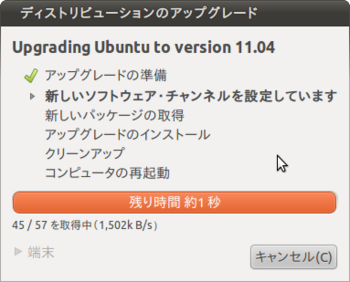
進捗状況が表示される。
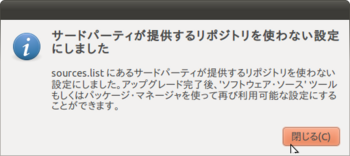
この画面が出ることもある。
[閉じる]をクリック。
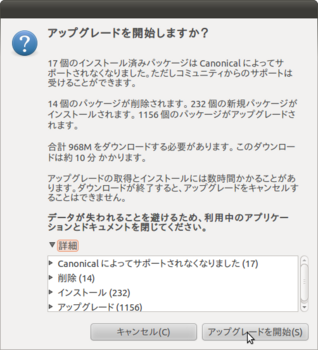
[アップグレードを開始]をクリックする。
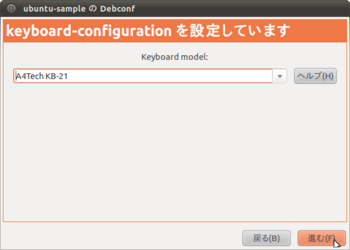
設定していなかったので使用しているもととは違うキーボードが選択されている。
[進む]をクリック。
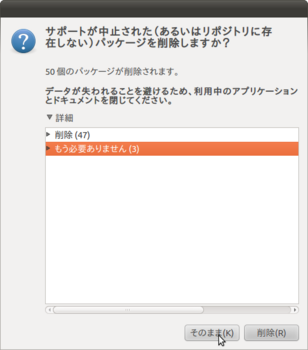
サポートが中止されたパッケージを削除するか聞かれる。
削除しないほうが多分安全。
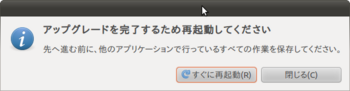
[今すぐ再起動]をクリック。
再起動後の画面は見た目あまり変わらない。
(2011/05/01 追記)
見た目が変わらないのはUnityが動いていないからのようだ。
関連リンク
原因の切り分けは出来ていないが、メンテナンスされなくなったパッケージを削除するか聞かれたとき削除しないと答えたほうが安全かもしれない。
追記
メンテナンスされなくなったパッケージを削除するか、しないかよりもVirtual box のGuest Additionsがインストールされているかいないかの方が重要なようだ。インストールしていないと再起動後立ち上がったがインストールしてある仮想マシンは立ち上がらなかった。(立ち上がりの途中でとまる)
追記
立ち上がらないというより多分、画面が切り換らないだけ、サーバ機能は入れていない仮想マシンなので確信は持てないのだが。
Virtual box のバージョンが新しくなってもGuest Additionsを新しくしていなかったのでその為かも知れない。Guest Additionsが古い人は新しくしたほうが良いだろう。
アップグレードの通知画面が表示される。
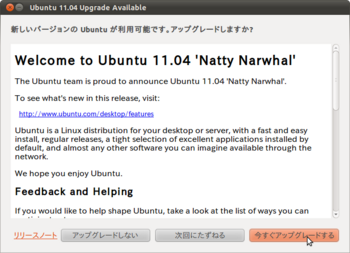
[今すぐアップグレードする]をクリックする。
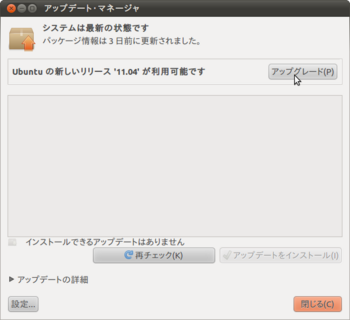
[アップグレードしない]をクリックした場合でも[システム]-[システム管理]-[アップデート・マネージャー]を選択すると表示されるアップグレード・マネージャーからアップグレードできる。
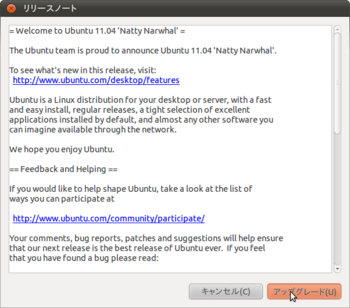
リリースノートが表示される。
(アップグレードの通知画面から[今すぐアップグレードする]をクリックした場合は表示されない。)
[アップグレード]をクリック。

パスワードを入力して[OK]をクリック。
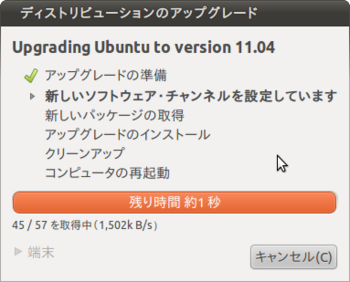
進捗状況が表示される。
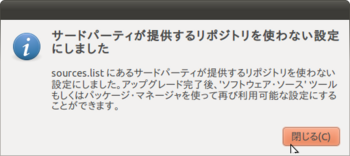
この画面が出ることもある。
[閉じる]をクリック。
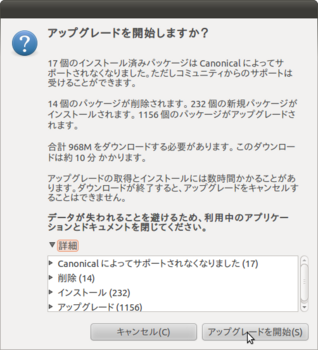
[アップグレードを開始]をクリックする。
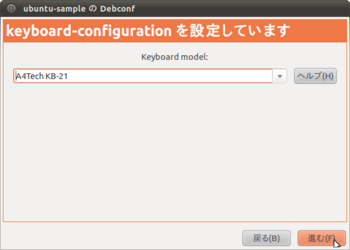
設定していなかったので使用しているもととは違うキーボードが選択されている。
[進む]をクリック。
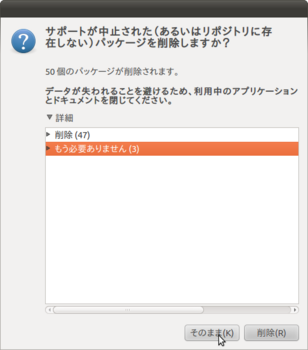
サポートが中止されたパッケージを削除するか聞かれる。
削除しないほうが多分安全。
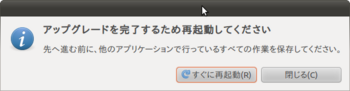
[今すぐ再起動]をクリック。
再起動後の画面は見た目あまり変わらない。
(2011/05/01 追記)
見た目が変わらないのはUnityが動いていないからのようだ。
関連リンク
- 「VirtualBoxでUbuntu 11.04のUnityインターフェースを有効にする」
- 「Ubuntu 11.04 64bitにAndroidアプリ開発環境を構築する」
- 「Ubuntu 11.04 64bitのEclipceのインストールと日本語化の手順」
- 「Ubuntu 11.04 64bitのインストール」
- 「Ubuntu desktop 10.10 64bitにAndroidアプリ開発環境を構築するその3」
- 「Ubuntu desktop 10.10 64bitにAndroidアプリ開発環境を構築するその2」
- 「Ubuntu desktop 10.10 64bitにAndroidアプリ開発環境を構築するその1」
- 「Ubuntu desktop 10.10 64bitにaptitudeをインストールする」
- 「ubuntu10.10 64bitにEclipseをインストールし日本語化する」
- 「VMware Playerで作成したUbuntu 10.10 64ビットの仮想マシンをVirtualBoxで使用する。」
- 「ubuntu10.10 64bitをVMware Playerにインストールする」
fedora 14のsshdはデフォルトでは有効になっていないの続き [How to]
fedoraにsshで接続できなかったのは設定ファイルの問題ではないかと思いcentosの設定ファイルと比べてみた。
しかしほとんど違いがない。SSH2は有効になっていなかったがSSH1ならつながりそうだと思いSSH1で接続してみたが接続できない。
ファイヤーウオールだろうかと思ったのだがファイヤーウオールは既にsshの接続が許可されているのは確認していた。
信頼したインターフェースで全eth+デバイスにチェックを入れて[適用]をクリックしたら接続できるようになった。
チェックを外し[適用]をクリックしても接続できる。
どういうことだ?
多分ファイヤーウオールは最初に表示されるとおりの設定になっておらず一旦[適用]をクリックする事で表示されている内容と設定の内容が一致するのではないか。
手順を作成するためにはもう一度fedoraのインストールからやり直さなければ。
しかしほとんど違いがない。SSH2は有効になっていなかったがSSH1ならつながりそうだと思いSSH1で接続してみたが接続できない。
ファイヤーウオールだろうかと思ったのだがファイヤーウオールは既にsshの接続が許可されているのは確認していた。
信頼したインターフェースで全eth+デバイスにチェックを入れて[適用]をクリックしたら接続できるようになった。
チェックを外し[適用]をクリックしても接続できる。
どういうことだ?
多分ファイヤーウオールは最初に表示されるとおりの設定になっておらず一旦[適用]をクリックする事で表示されている内容と設定の内容が一致するのではないか。
手順を作成するためにはもう一度fedoraのインストールからやり直さなければ。
Ubuntu desktop 10.10 64bitにaptitudeをインストールする [How to]
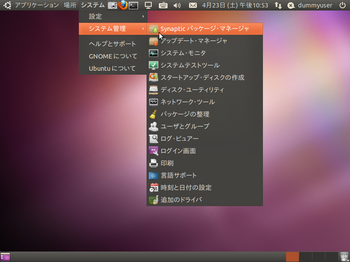
[システム]-[管理]-[Synaptic パッケージ・マネージャ]を選択する。
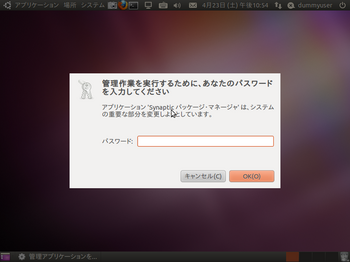
管理者権限の認証画面になるのでパスワードを入れ[OK]をクリック。
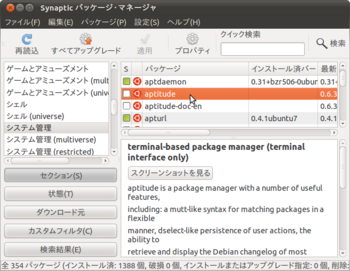
左側で[セクション]が選択されている状態で[システム管理]のセクションを選択する。
右側に表示されるパッケージからaptitudeを選択する。
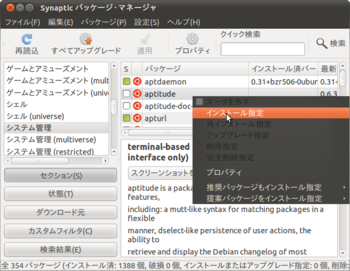
右クリックメニューで[インストール指定]を選択する。
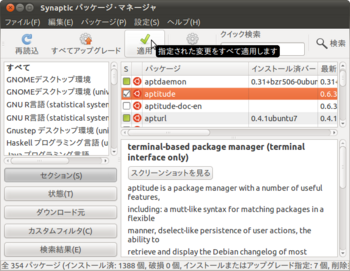
aptitudeのにチェックが付いた。
[適用]をクリック。
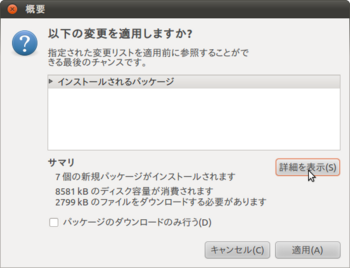
[詳細を表示]をクリックする。
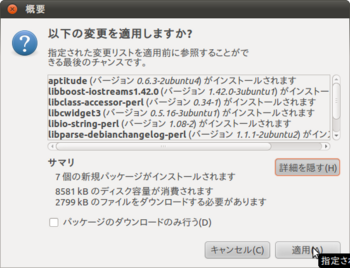
インストールされるパッケージの一覧が表示される。
[適用]をクリックする。
インストールされる。
完了。
関連リンク
- 「VirtualBoxでUbuntu 11.04のUnityインターフェースを有効にする」
- 「Ubuntu 11.04 64bitにAndroidアプリ開発環境を構築する」
- 「Ubuntu 11.04 64bitのEclipceのインストールと日本語化の手順」
- 「Ubuntu 11.04 64bitのインストール」
- 「Ubuntu 10.10を11.04にアップグレードする(64bit)」
- 「Ubuntu desktop 10.10 64bitにAndroidアプリ開発環境を構築するその3」
- 「Ubuntu desktop 10.10 64bitにAndroidアプリ開発環境を構築するその2」
- 「Ubuntu desktop 10.10 64bitにAndroidアプリ開発環境を構築するその1」
- 「aptitudeをインストールする(Ubuntu desktop 10.10 64bit)」ターミナル(CUI)でインストールする。
- 「ubuntu10.10 64bitにEclipseをインストールし日本語化する」
- 「VMware Playerで作成したUbuntu 10.10 64ビットの仮想マシンをVirtualBoxで使用する。」
- 「ubuntu10.10 64bitをVMware Playerにインストールする」
タグ:ubuntu
fedora 14 64bitをVMware Playerにインストールする [How to]
「fedora prpject」のサイトに行く。
[1][2][3][4]と切り換わるページの[1]に表示されている[その他のオプション]をクリック。
Gnome desktop の64bit版をダウンロードする。
ファイル名はFedora-14-x86_64-Live-Desktop.isoになる。
VMwareの仮想マシンを作成する。
作成方法は「ubuntu10.10 64bitをVMware Playerにインストールする」と同じように行う。
仮想マシンが作成できたら仮想マシンの再生を行う。
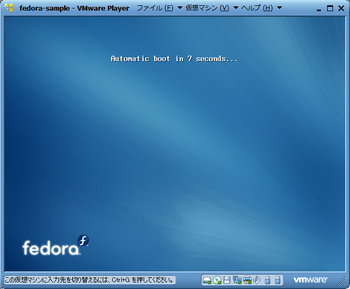
カウントダウンが行われる。
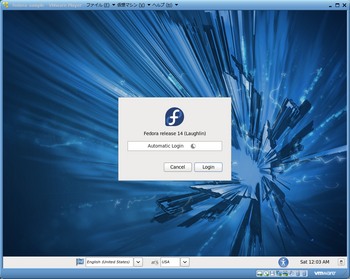
ライブCDのログイン画面になる。
旗のアイコンがある場所が言語を表している。
Englishと表示されている。
隣のボタンをクリックしotherを選ぶ。
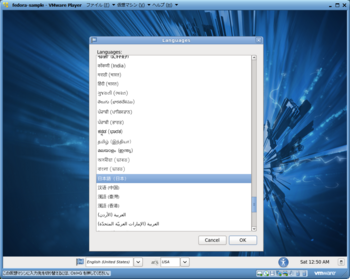
言語選択のウインドウが開く。
日本語を選択しOKをクリックする。
同じようにキーボードがUSAになっているのでボタンをクリックしotherを選択するとキーボードレイアウトの選択ウインドウが開く。
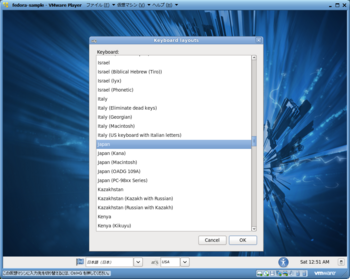
Japanを選択しOKをクリック。
ログインする。

フォルダ名を日本語に変更するかと聞かれるので[名前を変更する]をクリックする。
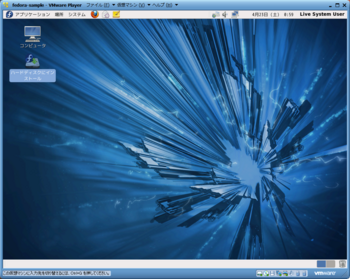
[ハードディスクにインストール]をダブルクリックする。
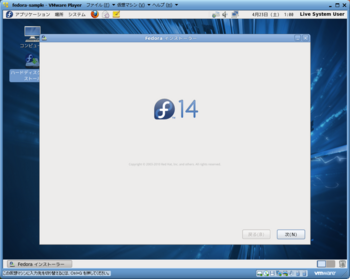
インストーラーが起動する。[次]

日本語になっている。[次]

[基本ストレージ]のまま[次]

[全てを再初期化]をクリックする。

ホスト名を変更する。[次]
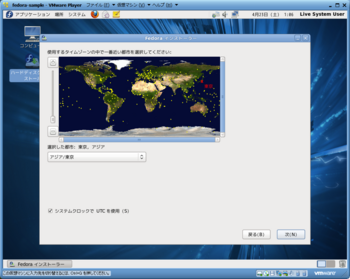
システムクロックでUTCを使用のチェックは外したほうがよが外すのを忘れた。
これを外さないと時間が9時間ずれる。[次]
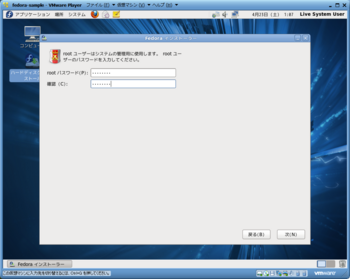
パスワードを入力する。確認用も入力する。[次]
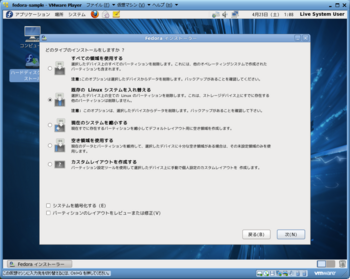
[次]

[変更をディスクに書き込む]をクリック。
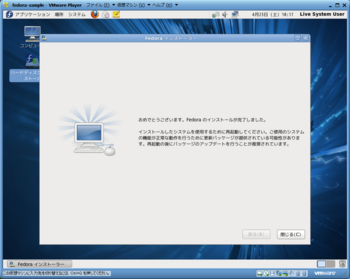
[閉じる]
LiveCDのディスクトップに戻るので再起動する。

[進む]
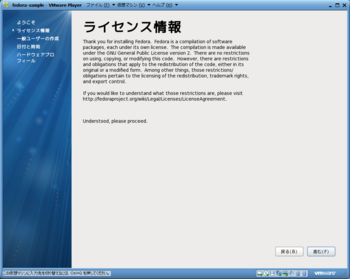
[進む]
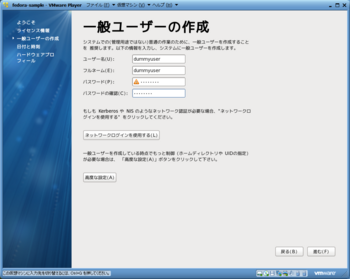
ユーザー名、フルネーム、パスワード、パスワードの確認を入力する。
[進む]
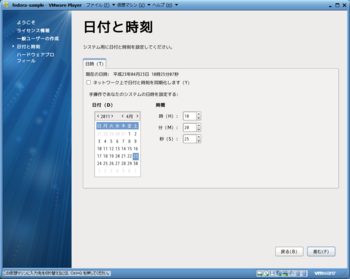
[進む]

[プロフィールを送信する]に変更して[終了]
ログイン画面になる。
Fedora14もUbuntuと同じくVMware Player上のHDMI経由では音声が出ない。
関連リンク
[1][2][3][4]と切り換わるページの[1]に表示されている[その他のオプション]をクリック。
Gnome desktop の64bit版をダウンロードする。
ファイル名はFedora-14-x86_64-Live-Desktop.isoになる。
VMwareの仮想マシンを作成する。
作成方法は「ubuntu10.10 64bitをVMware Playerにインストールする」と同じように行う。
仮想マシンが作成できたら仮想マシンの再生を行う。
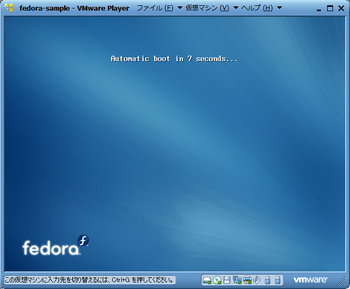
カウントダウンが行われる。
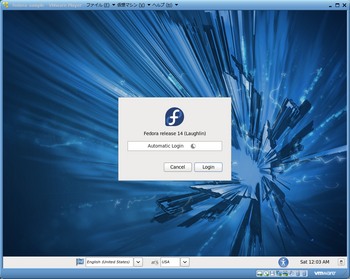
ライブCDのログイン画面になる。
旗のアイコンがある場所が言語を表している。
Englishと表示されている。
隣のボタンをクリックしotherを選ぶ。
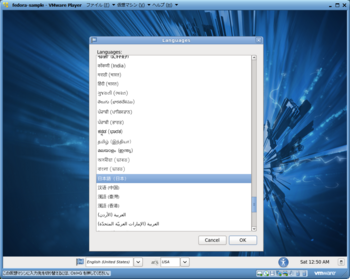
言語選択のウインドウが開く。
日本語を選択しOKをクリックする。
同じようにキーボードがUSAになっているのでボタンをクリックしotherを選択するとキーボードレイアウトの選択ウインドウが開く。
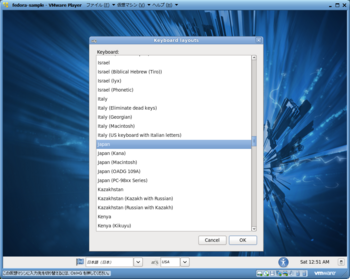
Japanを選択しOKをクリック。
ログインする。

フォルダ名を日本語に変更するかと聞かれるので[名前を変更する]をクリックする。
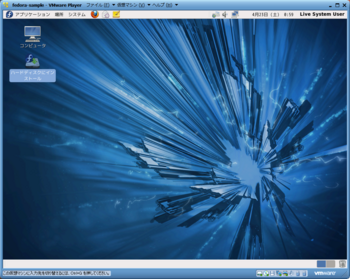
[ハードディスクにインストール]をダブルクリックする。
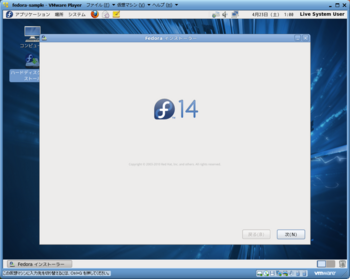
インストーラーが起動する。[次]
日本語になっている。[次]
[基本ストレージ]のまま[次]
[全てを再初期化]をクリックする。
ホスト名を変更する。[次]
システムクロックでUTCを使用のチェックは外したほうがよが外すのを忘れた。
これを外さないと時間が9時間ずれる。[次]
パスワードを入力する。確認用も入力する。[次]
[次]
[変更をディスクに書き込む]をクリック。
[閉じる]
LiveCDのディスクトップに戻るので再起動する。
[進む]
[進む]
ユーザー名、フルネーム、パスワード、パスワードの確認を入力する。
[進む]
[進む]
[プロフィールを送信する]に変更して[終了]
ログイン画面になる。
Fedora14もUbuntuと同じくVMware Player上のHDMI経由では音声が出ない。
関連リンク
- 「frdora 14 x86_64を15 x86_64にアップグレードする」
- 「fedora 15 x86_64をインストールする」
- 「fedora 14 64bit (x86_64)にAndroidアプリ開発環境を構築するその3」
- 「fedora 14 64bit (x86_64)にAndroidアプリ開発環境を構築するその2」
- 「fedora 14 64bit (x86_64)にAndroidアプリ開発環境を構築するその1」
- 「fedora 14 64bitにEclipseをインストールする」
- 「fedora 14 64bitをVMware Playerにインストールする」
タグ:Fedora
VMware Playerで作成したUbuntu 10.10 64ビットの仮想マシンをVirtualBoxで使用する。 [How to]
「ubuntu10.10 64bitをVMware Playerにインストールする」で作成したハードディスクイメージをOracle VM VirtualBoxで使用する。
仮想マシン名を変更するのを忘れたのでハードディスクイメージのファイル名が"Ubuntu 64 ビット.vmdk"になっている。
このファイル名だとVirtualBoxでは使用できないのでファイル名を変更する。
ubuntu-sample.vmdkに変更する。
またUbuntu 64 ビット-s001.vmdkからUbuntu 64 ビット-s021.vmdkもubuntu-sample-s001.vmdkからubuntu-sample-s021.vmdkにファイル名を変更する。
この変更を設定ファイルに反映させる。
ubuntu-sample.vmdkをテキストエディタで開く。
# Extent description以下に記述されているUbuntu 64 ビット-s001.vmdkからUbuntu 64 ビット-s021.vmdkもubuntu-sample-s001.vmdkからubuntu-sample-s021.vmdkに変更する。
Ubuntu 64 ビット.vmxをテキストエディタで開く。
scsi0:0.fileName = "Ubuntu 64 ビット.vmdk"をscsi0:0.fileName = "ubuntu-sample.vmdk"に変更する。
これでVirtualBoxでも使用できるファイル名になった。
(スペースを受け付けないのか日本語を受け付けないのかは確認していない。試せば良いだけなんだけれども)
VMware Playerでこの仮想マシンを起動させる。無事起動すれば成功。
VirtualBoxの設定で使用するのでハードウェアアドレスをメモしておく。
ハードウェアアドレスはifconfigで確認できる。
VMware Player上の仮想マシンを終了させる。
VirtualBoxを起動させる。
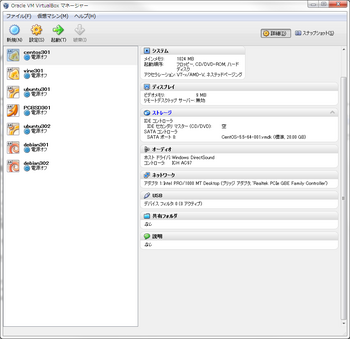
[新規]のアイコンをクリックする。
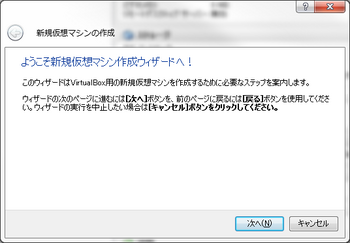
新規仮想マシンの作成が開く。
[次へ]

仮想マシン名とOSタイプの画面になる。
仮想マシン名をubuntu-sample
オペレーティングシステムを[Linux]
バージョンを[Ubuntu (64 bit)]にする。
[次へ]
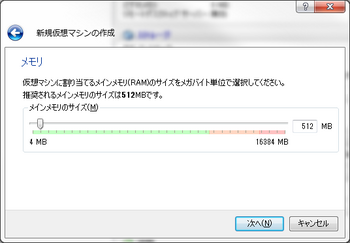
メモリの画面になる。
[次へ]
![仮想ハードディスクの画面 [起動ディスク]にチェックが入っている、[新規ハードディスク作成]と[既存のハードディスクを使用]がラジオボタンで選択式になっている](https://develop-tom.c.blog.ss-blog.jp/_images/blog/_e24/develop-tom/m_ub-002-05-11a8b.png)
仮想ハードディスクの画面になる。
[既存のハードディクスを使用]に変更。
先ほどファイル名を変更したubuntu-sample.vmdkを指定する。
[次へ]
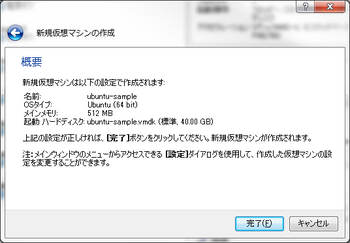
概要の画面になる。
[完了]
左側のペインでubuntu-sampleを選択して設定のアイコンをクリックする。
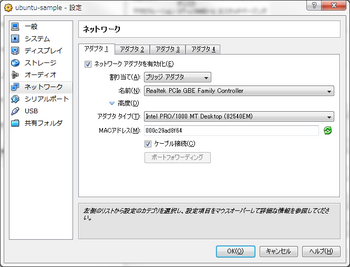
[ネットワーク]をクリックする。
割り当てを[ブリッジアダプタ]に変更する。
高度を開きMACアドレスにメモしたハードウェアアドレスを入力する。
そのさい':'は入力しない。
[OK]
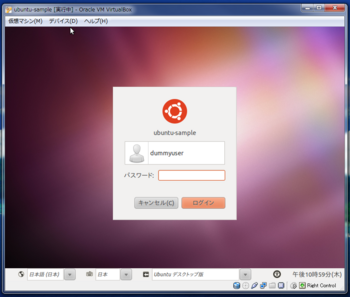
起動のアイコンをクリックするとUbuntuが立ち上がる。
関連リンク
仮想マシン名を変更するのを忘れたのでハードディスクイメージのファイル名が"Ubuntu 64 ビット.vmdk"になっている。
このファイル名だとVirtualBoxでは使用できないのでファイル名を変更する。
ubuntu-sample.vmdkに変更する。
またUbuntu 64 ビット-s001.vmdkからUbuntu 64 ビット-s021.vmdkもubuntu-sample-s001.vmdkからubuntu-sample-s021.vmdkにファイル名を変更する。
この変更を設定ファイルに反映させる。
ubuntu-sample.vmdkをテキストエディタで開く。
# Extent description以下に記述されているUbuntu 64 ビット-s001.vmdkからUbuntu 64 ビット-s021.vmdkもubuntu-sample-s001.vmdkからubuntu-sample-s021.vmdkに変更する。
Ubuntu 64 ビット.vmxをテキストエディタで開く。
scsi0:0.fileName = "Ubuntu 64 ビット.vmdk"をscsi0:0.fileName = "ubuntu-sample.vmdk"に変更する。
これでVirtualBoxでも使用できるファイル名になった。
(スペースを受け付けないのか日本語を受け付けないのかは確認していない。試せば良いだけなんだけれども)
VMware Playerでこの仮想マシンを起動させる。無事起動すれば成功。
VirtualBoxの設定で使用するのでハードウェアアドレスをメモしておく。
ハードウェアアドレスはifconfigで確認できる。
VMware Player上の仮想マシンを終了させる。
VirtualBoxを起動させる。
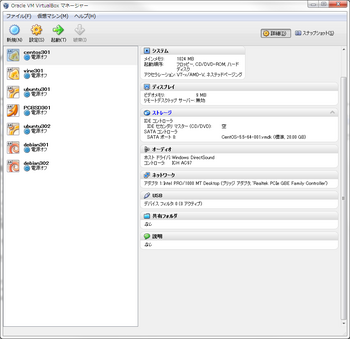
[新規]のアイコンをクリックする。
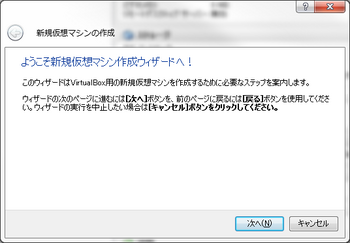
新規仮想マシンの作成が開く。
[次へ]

仮想マシン名とOSタイプの画面になる。
仮想マシン名をubuntu-sample
オペレーティングシステムを[Linux]
バージョンを[Ubuntu (64 bit)]にする。
[次へ]
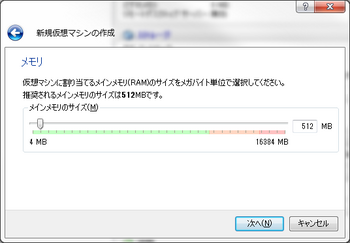
メモリの画面になる。
[次へ]
![仮想ハードディスクの画面 [起動ディスク]にチェックが入っている、[新規ハードディスク作成]と[既存のハードディスクを使用]がラジオボタンで選択式になっている](https://develop-tom.c.blog.ss-blog.jp/_images/blog/_e24/develop-tom/m_ub-002-05-11a8b.png)
仮想ハードディスクの画面になる。
[既存のハードディクスを使用]に変更。
先ほどファイル名を変更したubuntu-sample.vmdkを指定する。
[次へ]
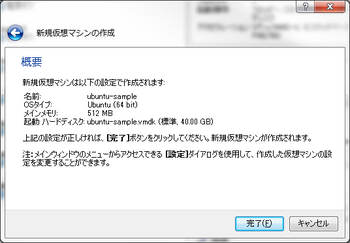
概要の画面になる。
[完了]
左側のペインでubuntu-sampleを選択して設定のアイコンをクリックする。
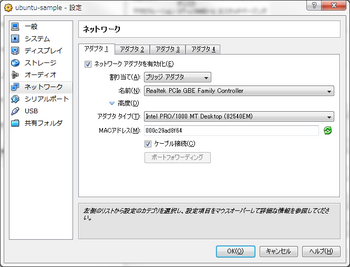
[ネットワーク]をクリックする。
割り当てを[ブリッジアダプタ]に変更する。
高度を開きMACアドレスにメモしたハードウェアアドレスを入力する。
そのさい':'は入力しない。
[OK]
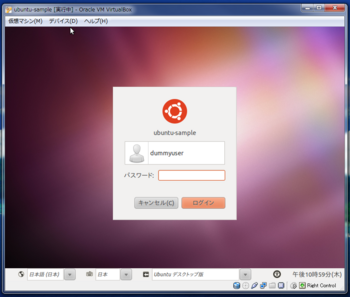
起動のアイコンをクリックするとUbuntuが立ち上がる。
関連リンク
- 「VirtualBoxでUbuntu 11.04のUnityインターフェースを有効にする」
- 「Ubuntu 11.04 64bitにAndroidアプリ開発環境を構築する」
- 「Ubuntu 11.04 64bitのEclipceのインストールと日本語化の手順」
- 「Ubuntu 11.04 64bitのインストール」
- 「Ubuntu 10.10を11.04にアップグレードする(64bit)」
- 「Ubuntu desktop 10.10 64bitにAndroidアプリ開発環境を構築するその3」
- 「Ubuntu desktop 10.10 64bitにAndroidアプリ開発環境を構築するその2」
- 「Ubuntu desktop 10.10 64bitにAndroidアプリ開発環境を構築するその1」
- 「Ubuntu desktop 10.10 64bitにaptitudeをインストールする」
- 「ubuntu10.10 64bitにEclipseをインストールし日本語化する」
- 「ubuntu10.10 64bitをVMware Playerにインストールする」



